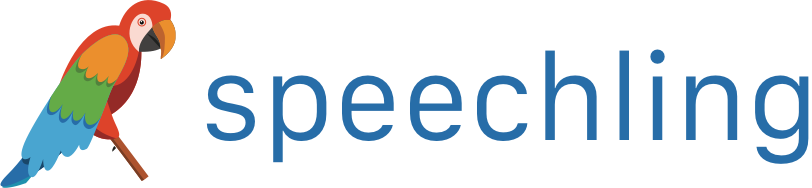Speechling Help - How to Study
This page is designed at helping you utilize the main page of Speechling, or the Study page.
By default, this page is shown to you when you log in to the app.
Desktop:
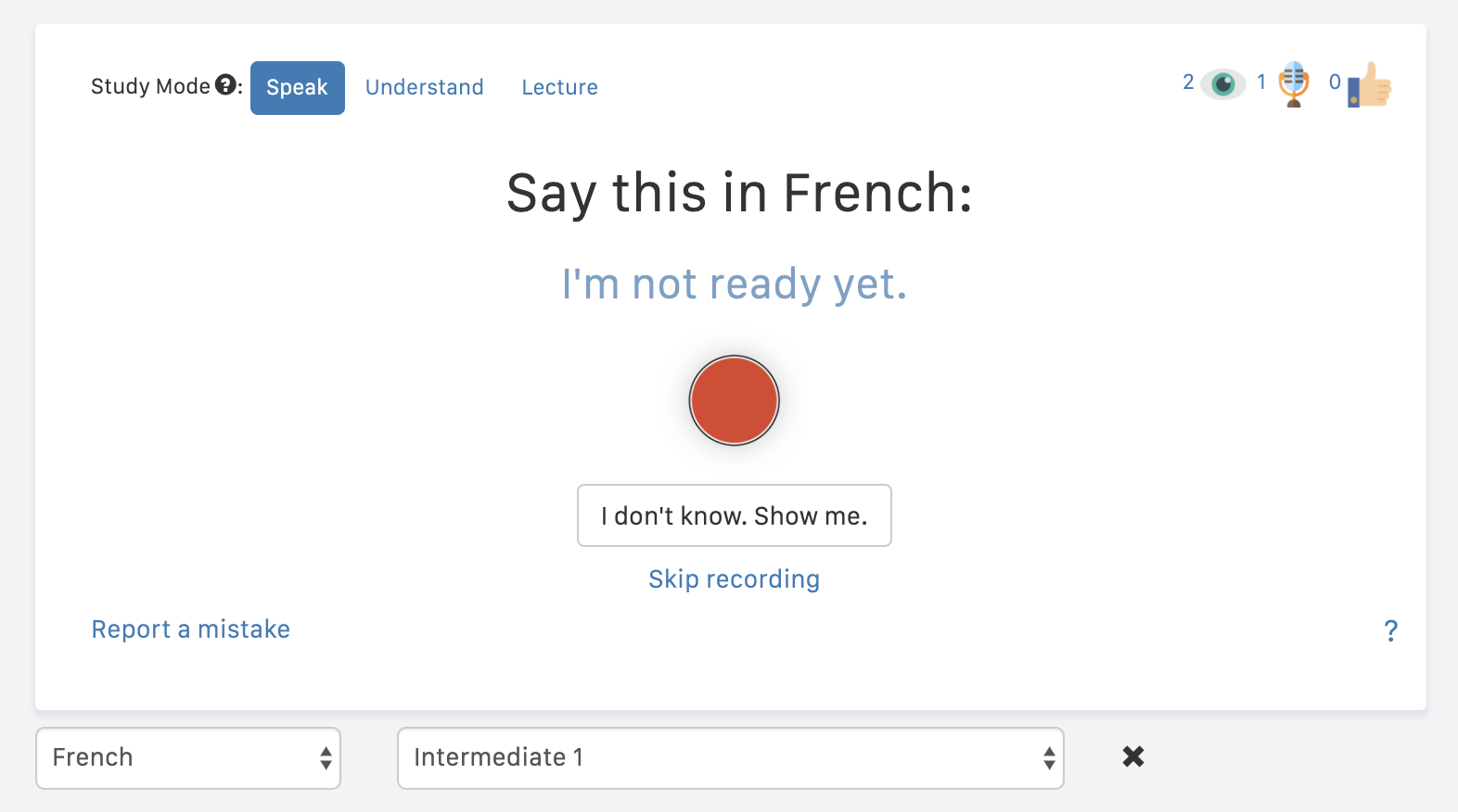
Mobile:
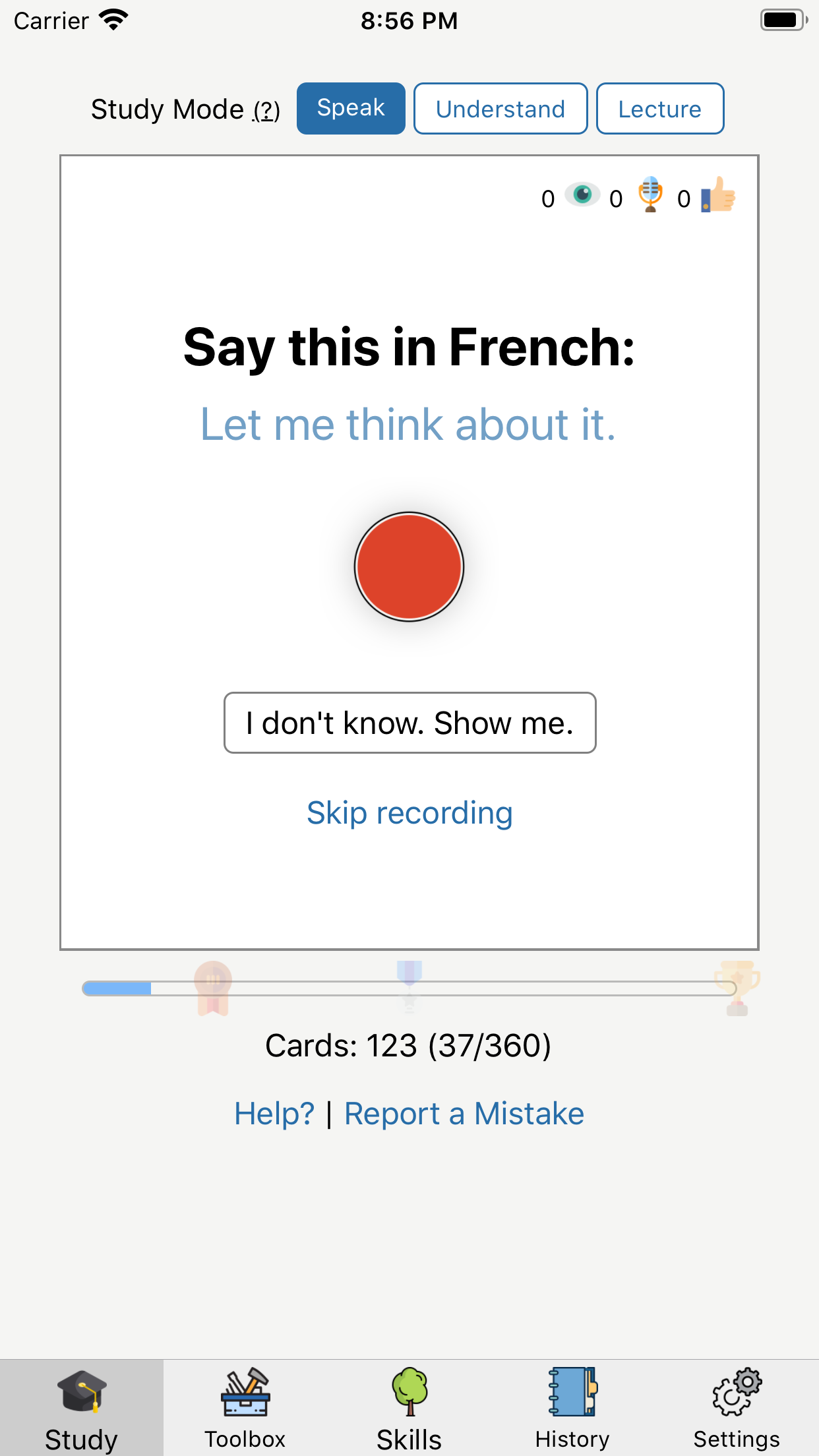
If you want to return to this page at any time after leaving it, press the Study button on the navigation bar. It should always be the leftmost button.
Desktop:

Mobile:

Play Native Audio
If you're doing Answer the Question, Describe the Image, or Freestyle Mode, you won't see this.
On most units, you have a native speaker whom you can imitate. First, in order to listen to the native audio, click on the play button.
Desktop:
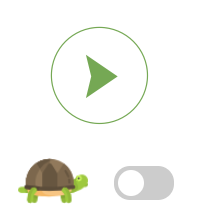
Mobile:
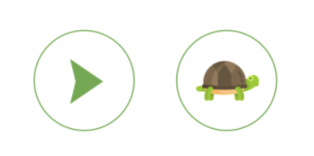
On desktop, you can also press the spacebar.
Slow Down Native Audio
In order to slow down the native audio, press the turtle toggle on the desktop version or the turtle button on the mobile app.
Show and Hide the Transcriptions
You can hide the transcriptions at any time by pressing the eye icon or the sentence itself. Pressing it again will display the transcription once again.

See Stats on Current Card
On both desktop and mobile versions, you can see stats on the current card in the form of something like this:
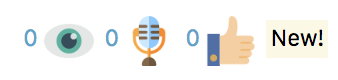
The leftmost icon (eye) represents how many times you have seen this card in the past.
The middle icon (microphone) represents how many times you have recorded this card.
The right icon (thumb) represents how many times your coach has given you a thumbs up on this card.
If the card is new, you'll see it on the right.
You can mouse over the descriptions on the desktop version or click them on mobile.
See Related Content
On certain words and sentences, you can see related content. Speechling's modules fit into each other to help you learn. You might see something like this:
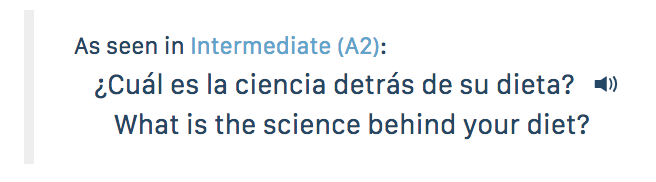
To play the audio, you can click the speakerphone icon.
How can I see my progress on the unit?
At the bottom of the screen, you will see a long bar detailing how many cards are in the unit and your progress thus far.
Desktop:

Mobile:

What do the symbols and numbers mean?
The progress bar represents your progress through the unit from the perspective of how many cards you've seen. It doesn't not take into account your recordings. You can also see the progress needed to achieve the bronze, silver, and gold medals that can be found on your skill tree.
You can also see how many cards you've done, how many unique cards you've done, and the total. For example, if you see 100 (30/300), that means you've seen 100 cards, 30 unique cards, out of 300 total cards in the module.
Understand Mode
By default all sessions start in "Speak" mode, where users record themselves and get feedback. This is by far the best method to train your speaking.
However, listening and vocabulary are an important part of speaking as well.
To practice your comprehension, click on the "Understand" button on the menu above the card.

To switch back to "Speak" mode, simply press the "Speak" button.
Using Understand Mode
In understand mode, you listen to a continuous stream of sentences and their translations. In order to optimize your learning, you can mark cards as "easy" or "hard" and the system will adjust the difficulty accordingly.
Desktop:
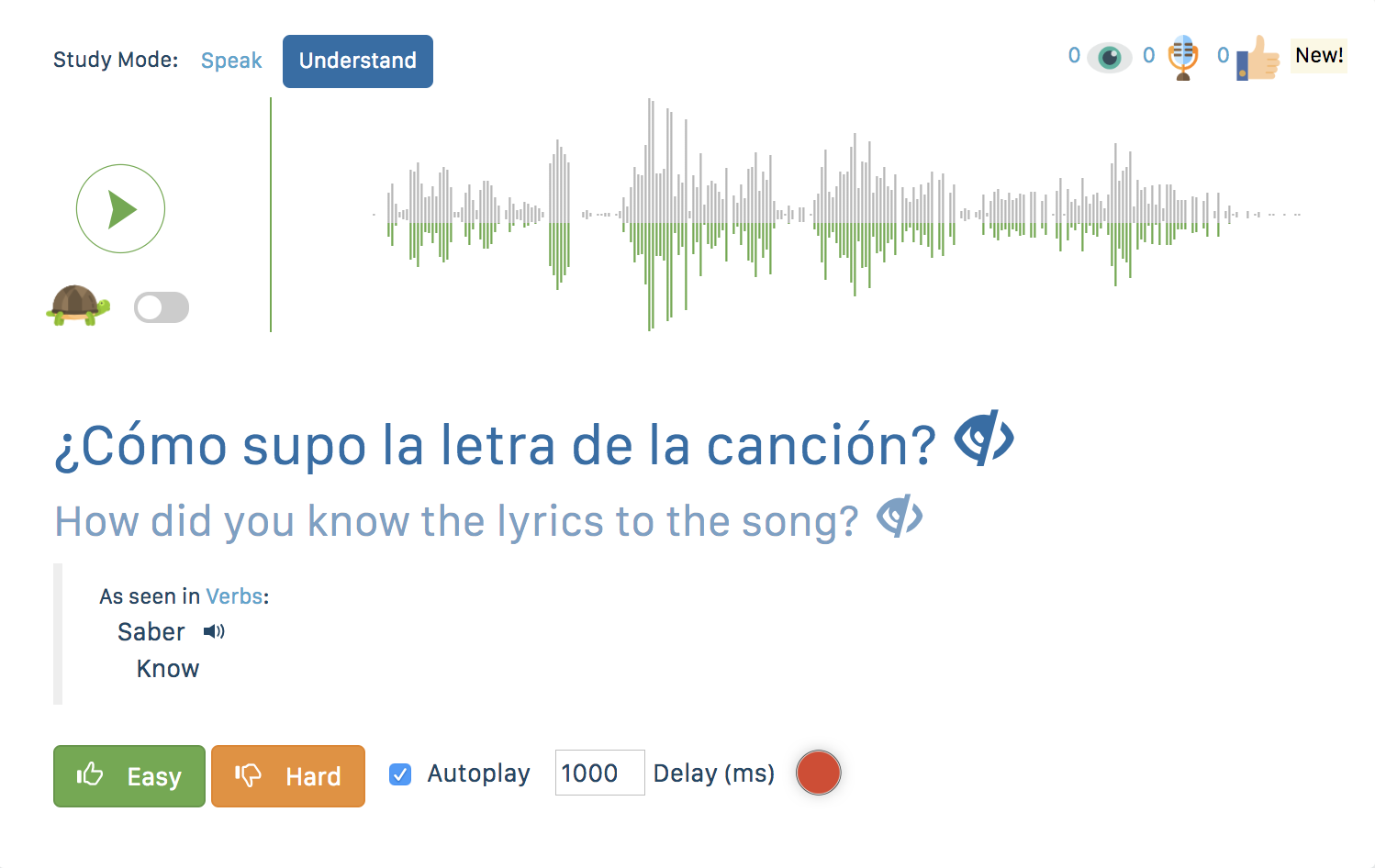
Mobile:
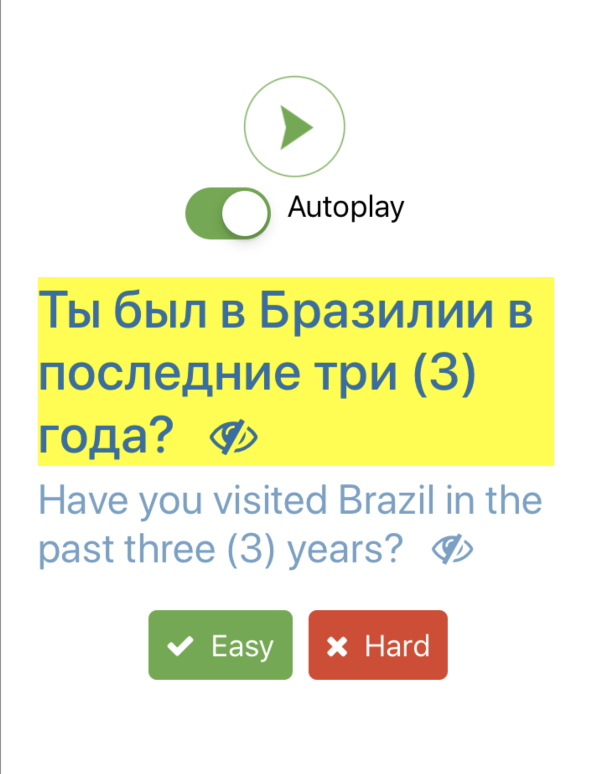
To begin your training, simply hit the 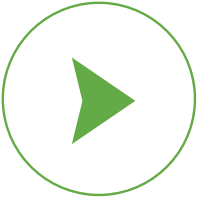 play button.
play button.
Press the easy and hard buttons to adjust the difficulty.
Speechling Conversations
There are three units that do not follow the normal pattern: Answer the Question, Describe the Image, and Freestyle Mode.
These modules do not have badges or the "Understand" mode.
Answer the Question
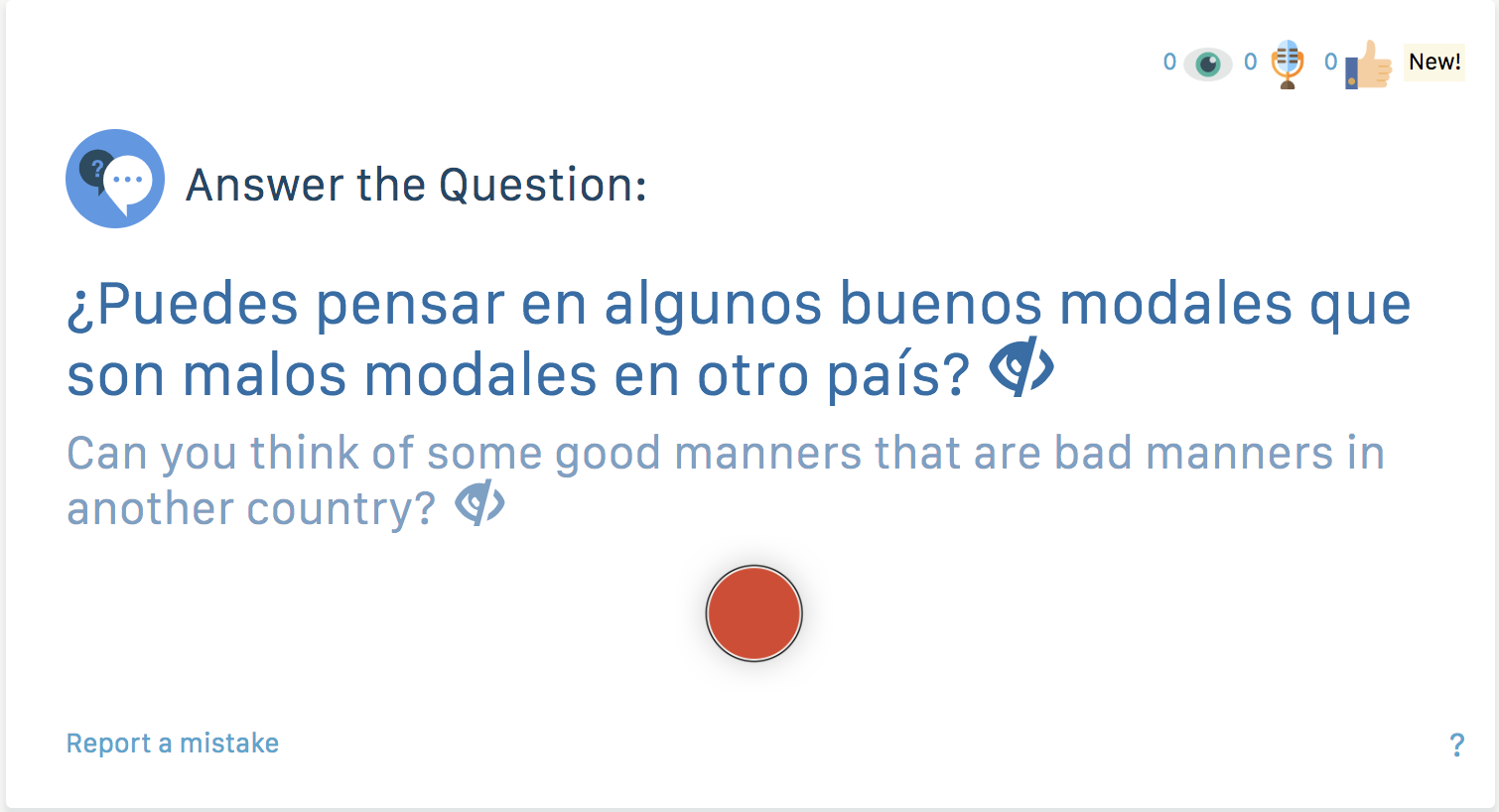
Press the record button, and then answer the question. Record the same way as you learned on the quickstart. Check your feedback the same way as you learned in the guide.
Describe the Image
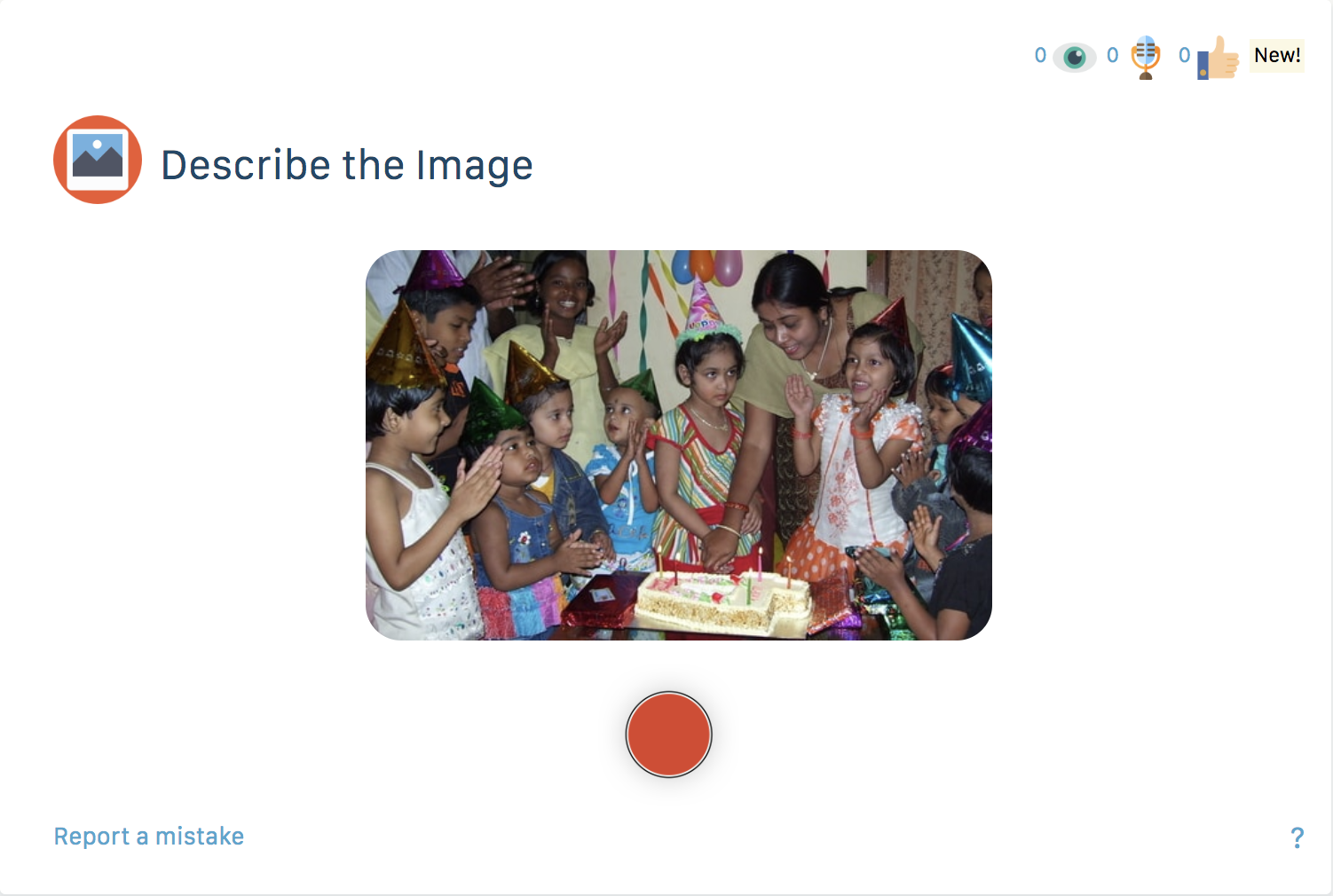
Press the record button, and then describe the image.
Freestyle Mode
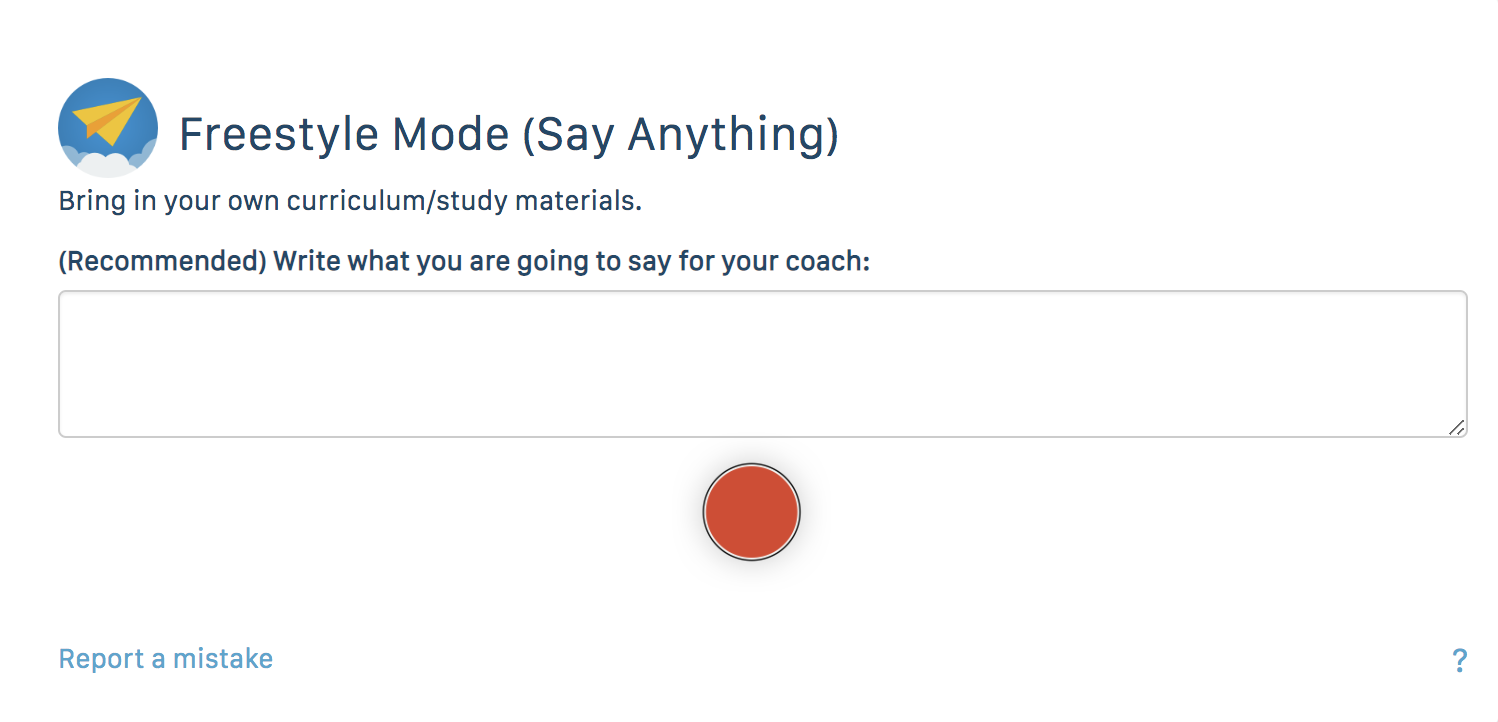
First type what you want to say into the input box. Next, press the record button and say it.
Report a Mistake
Rarely, you will see a mistake in one of the sentences. To report the mistake, click the "report a mistake" button within the card (desktop) or below the card (mobile).
Next Steps
Learn more about Speechling's other amazing features below.