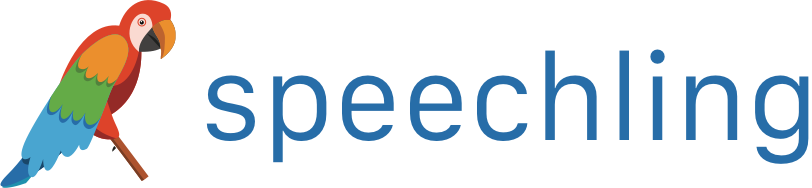Aiuto Spelling - Controllo Feedback
Tutta la tua cronologia viene salvata su Speechling gratuitamente, in modo da poter ascoltare i tuoi progressi e il feedback dei tuoi coach. Per accedervi, devi andare al tuo audiodiario.
Leggendo questa guida saprai come:
- Controllare il feedback del tuo coach.
- Controllare tutte le tue registrazioni precedenti
- Organizzare le tue registrazioni
- Registrare di nuovo registrazioni che hanno feedback
- Contattare il tuo coach
- Condividere i tuoi progressi con gli amici
Come accedere al feedback sul tuo audiodiario
Per verificare il tuo feedback, vai al tuo 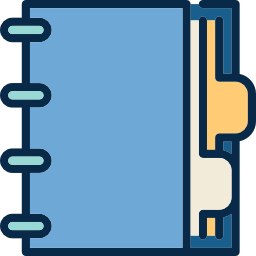 Audiodiario sulla barra di navigazione:
Audiodiario sulla barra di navigazione:

Dovresti vedere la seguente schermata, o simile:
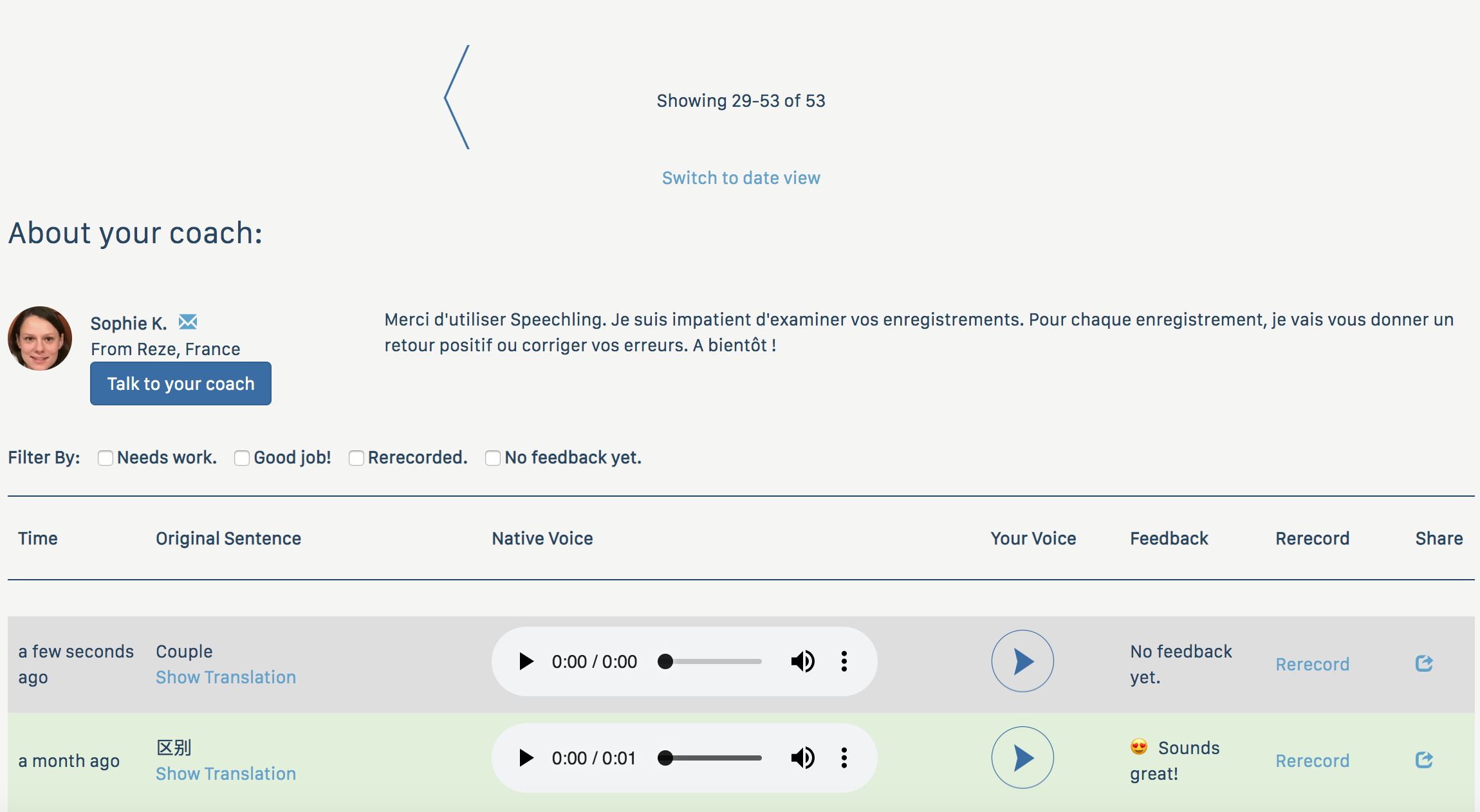
Se utilizzi l'app per dispositivi mobili, premi la stessa icona sul bordo inferiore dello schermo:

Dovresti vedere la seguente schermata, o simile:
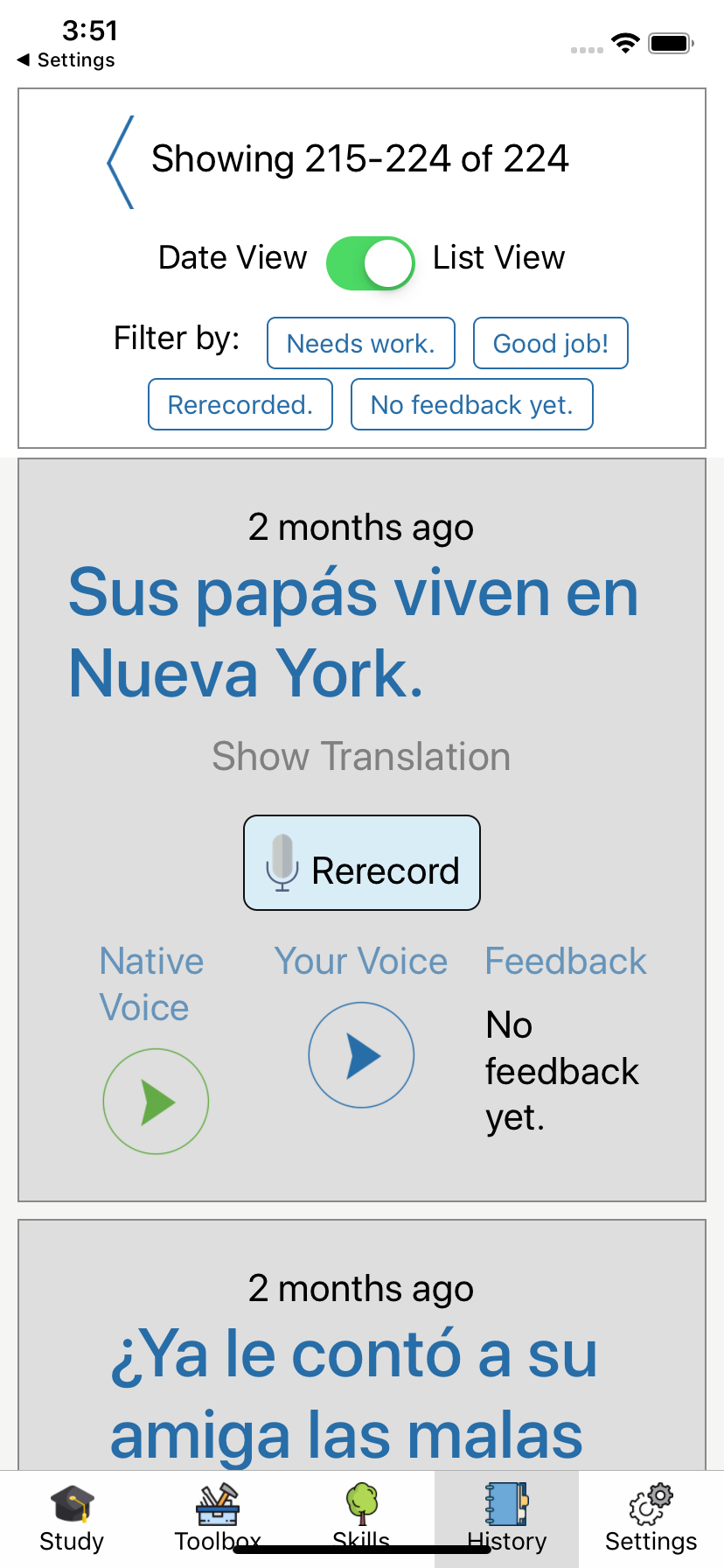
Che cosa significa?
Ogni riga nel tuo audiodiario rappresenta una registrazione passata. Sono codificate a colori in base al tipo di feedback che ricevi dal tuo coach.
Per ogni riga, puoi utilizzare i controlli audio per riprodurre il tuo audio e l'audio del madrelingua. Nelle registrazioni con feedback, puoi ascoltare il feedback e leggere qualsiasi feedback testuale.
Ancora nessuna risposta
Se sono trascorse meno di 24 ore dalla registrazione, il coach non ha ancora avuto il tempo di rivedere l'audio. Apparirà grigio.
Desktop:

Mobile:
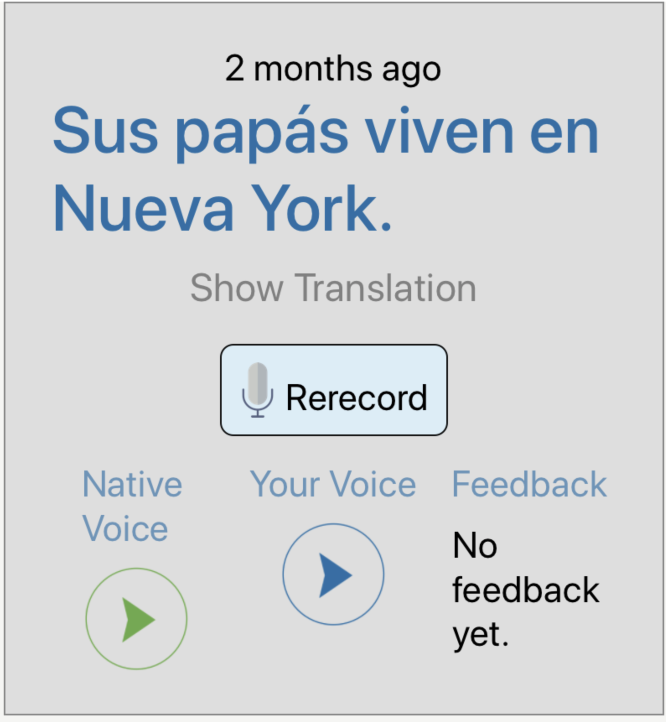
Entro 24 ore riceverai un avviso quando il tuo coach ti avrà fornito un feedback.
Ha bisogno di pratica
Se il tuo coach pensa che ci sia qualcosa da migliorare, il tuo allenatore ti darà un feedback audio. A volte sarà anche accompagnato da un feedback testuale. Apparirà giallo.
Desktop:

Mobile:

Ascolta il tuo feedback premendo il 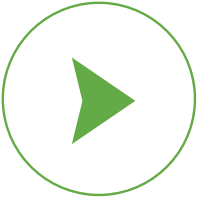 pulsante di riproduzione.
pulsante di riproduzione.
Quando sei pronto, puoi riregistrare la clip premendo il pulsante "riregistra".
Come registrare nuovamente
Puoi registrare di nuovo qualsiasi cosa nel tuo audiodiario premendo il tasto riregistra su qualsiasi linea. Sul desktop, appare nella metà destra della colonna come "Riregistra"
Sul cellulare apparirà come 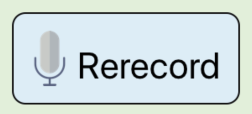 .
.
Avrai una schermata simile a quella sul desktop:
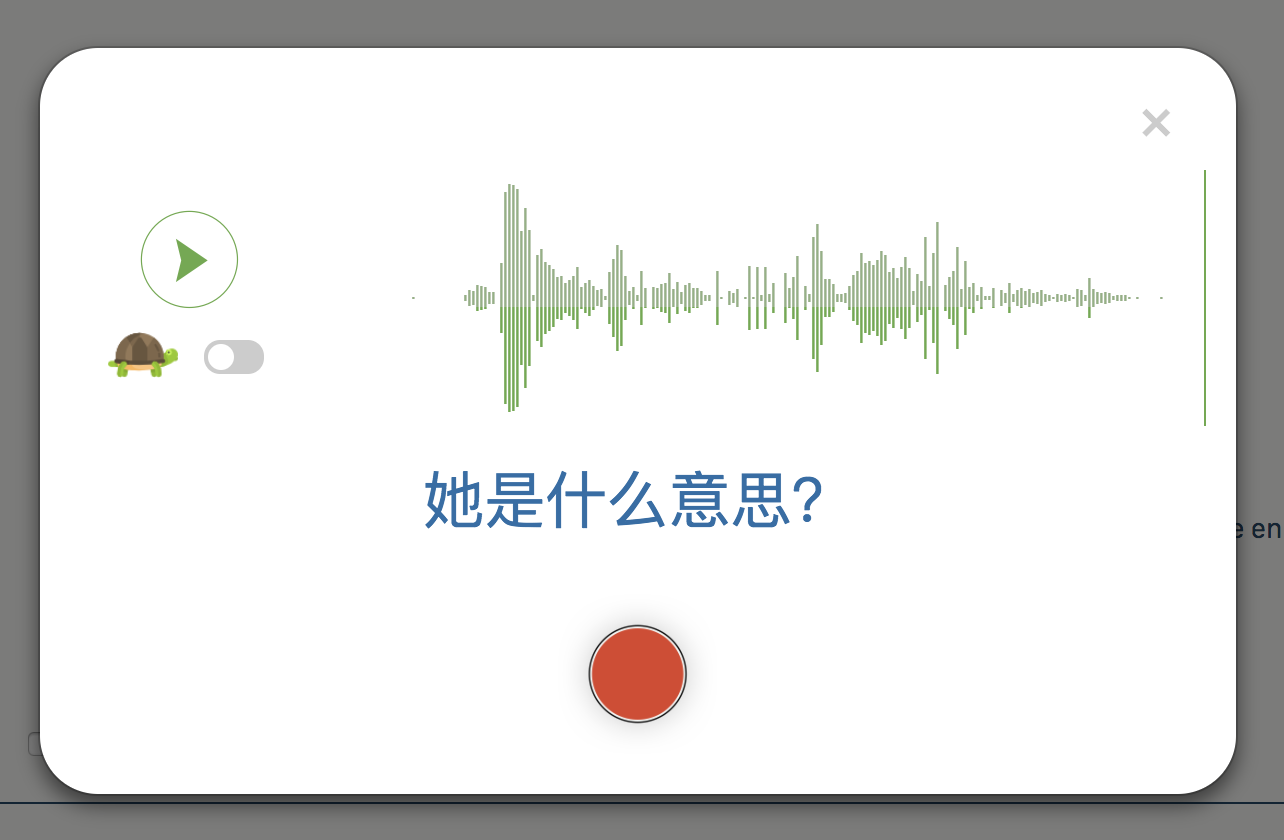
Mobile:
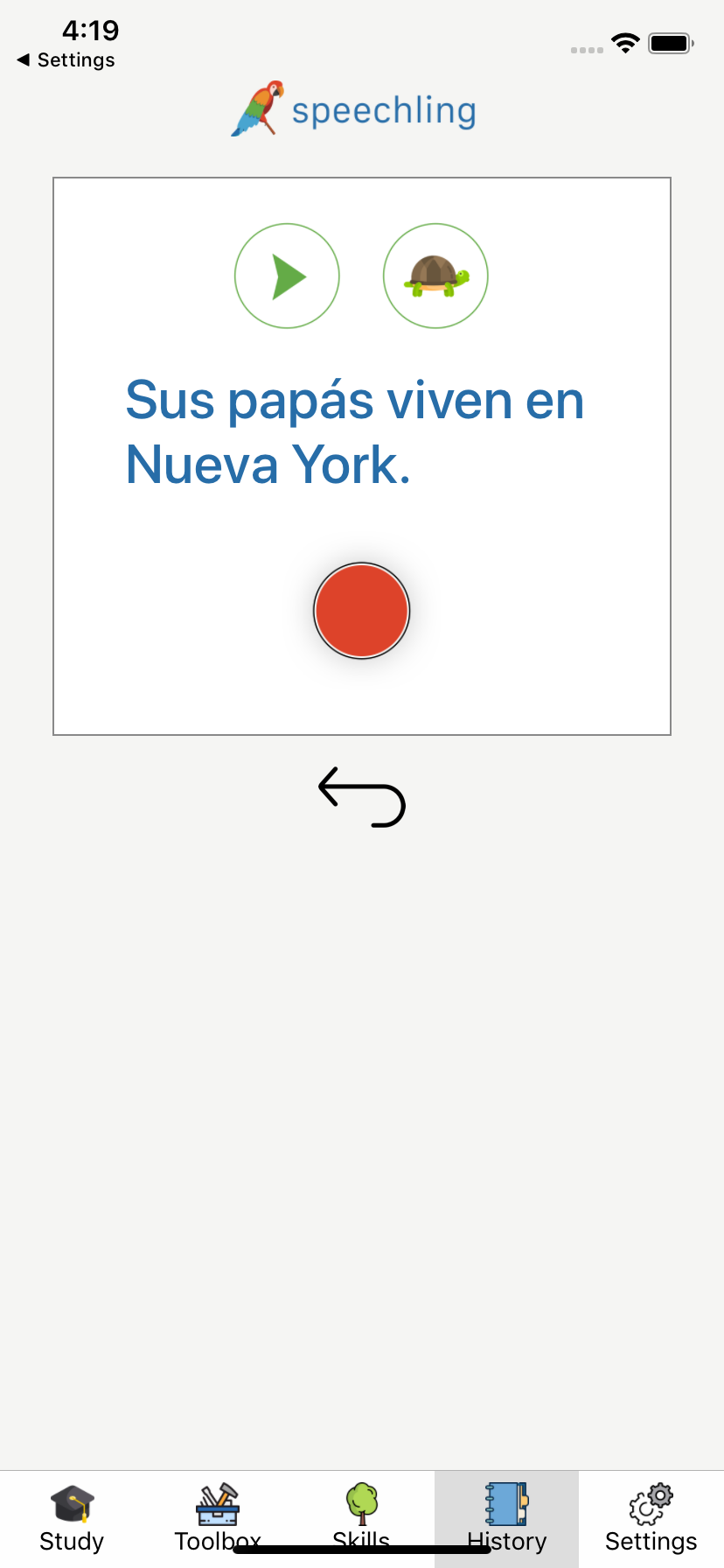
Per registrare nuovamente, inizia usando il 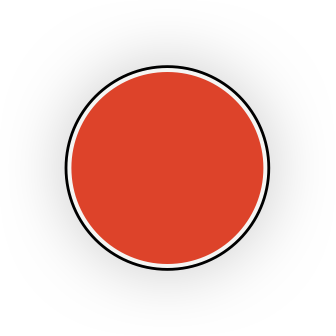 pulsante e segui le stesse istruzioni del tasto di quickstart.
pulsante e segui le stesse istruzioni del tasto di quickstart.
Per uscire senza registrare nuovamente, clicca all'esterno del popup sul desktop o sul 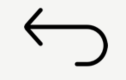 pulsante sul cellulare.
pulsante sul cellulare.
Riregistrazioni
Tutte le riregistrazioni saranno blu.
Desktop:

Mobile:
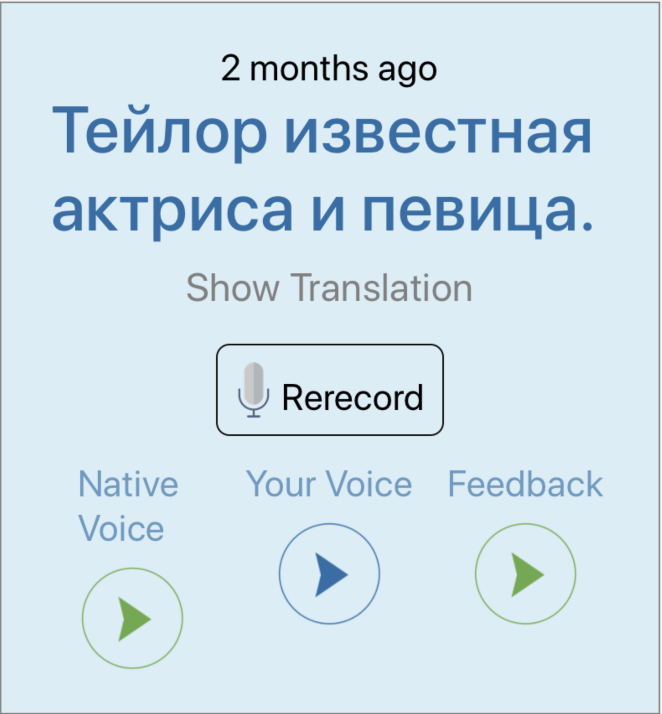
Sembra buono
Se non vengono trovati problemi nella tua clip audio, riceverai un pollice in su dal tuo coach. Questi saranno verdi.
Desktop:

Mobile:

Come organizzare il tuo audiodiario
Ci sono due viste, una visualizzazione elenco e una visualizzazione data.
Visualizzazione elenco
Per impostazione predefinita, sarai nella visualizzazione elenco.
Qui potrai sfogliare tutte le tue registrazioni in ordine cronologico.
Qui vedrai i controlli posti in alto.
Desktop:
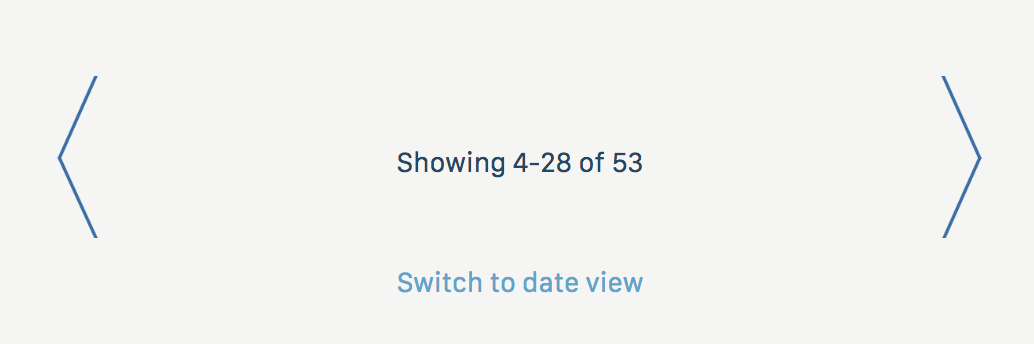
Mobile:
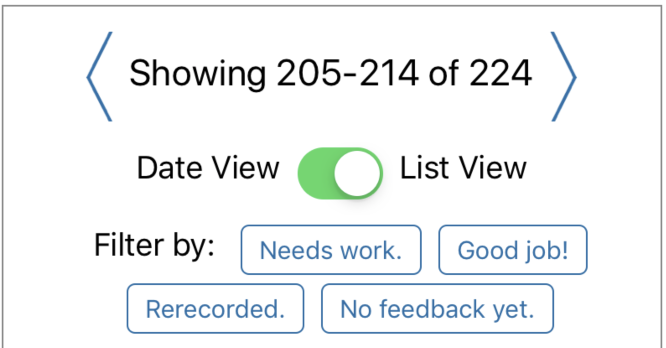
Se si dispone di più di un certo numero di registrazioni, la visualizzazione verrà impaginata. Per controllare le registrazioni passate, utilizzare la freccia sinistra. Per andare avanti nel tempo, usare la freccia destra.
Filtro delle registrazioni
Puoi anche filtrare le registrazioni in base ai colori usando i controlli del filtro. Clicca due volte per svuotare.
Desktop:

Mobile:
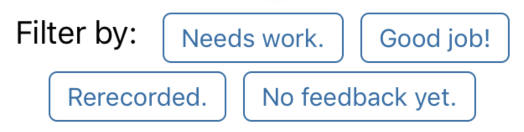
Ordine cronologico
Per passare alla visualizzazione della data, clicca su "Passa alla visualizzazione della data" o utilizza l'interruttore sul cellulare.
Una volta che sarai nella visualizzazione della data sarà possibile controllare le registrazioni in qualsiasi data specifica.
Desktop:
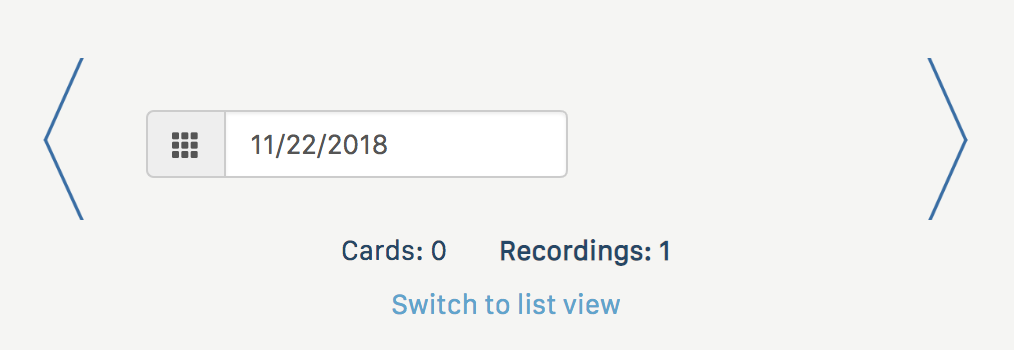
Mobile:
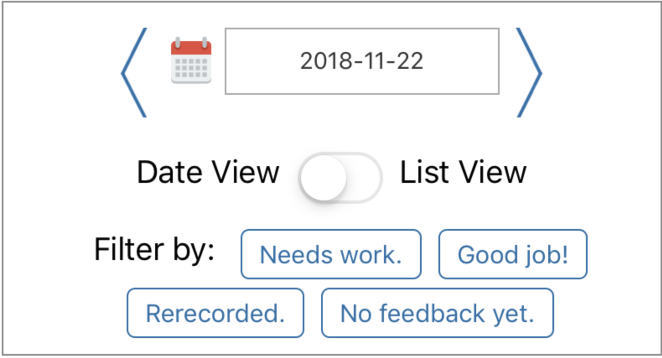
Contatta il tuo coach
Le informazioni sul coach sono disponibili nella parte superiore della versione desktop e nella parte inferiore della versione mobile.
Incoraggiamo gli utenti di Speechling a contattare il proprio coach e a fare richieste specifiche. Per fare ciò, premere il pulsante "Parla con il tuo coach".
Condividi progressi
Per condividere i tuoi progressi con gli amici, puoi premere l'icona di condivisione sulla versione desktop, all'estrema destra. Questo ti indirizzerà verso una pagina pubblicamente visibile con link da condividere su popolari reti di social media.
Prossimi passi
Scopri di più sulle altre fantastiche funzioni di Speechling qui sotto.