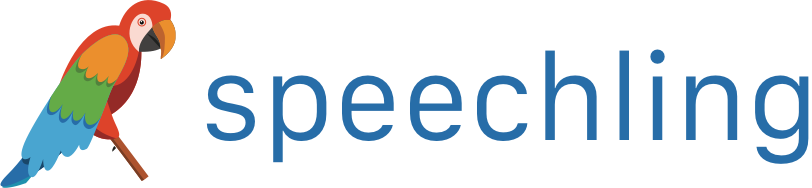Speechling 도움말 - 피드백 체크하기
Speechling에서 무료로 저장된 모든 기록을 통해 실력의 향상 정도를 직접 확인하고, 코치로부터 피드백을 받을 수 있습니다. 이러한 기록 확인을 위해선 오디오 저널로 향해야 합니다.
본 가이드를 통해 얻을 수 있는 정보:
- 코치 피드백 확인 방법.
- 전체 녹음 기록 확인 방법
- 녹음본 정리법
- 피드백 받은 표현 재녹음하는 방법
- 코치와 연락하는 방법
- 친구에게 실력 향상된 모습 공유하는 방법
오디오 저널에서 피드백 확인하는 방법
피드백 확인을 위해 탐색 메뉴의 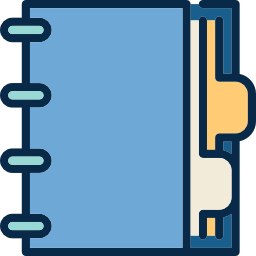 오디오 저널로 향하세요:
오디오 저널로 향하세요:

다음의 화면 또는 비슷한 화면이 나타날 것입니다:
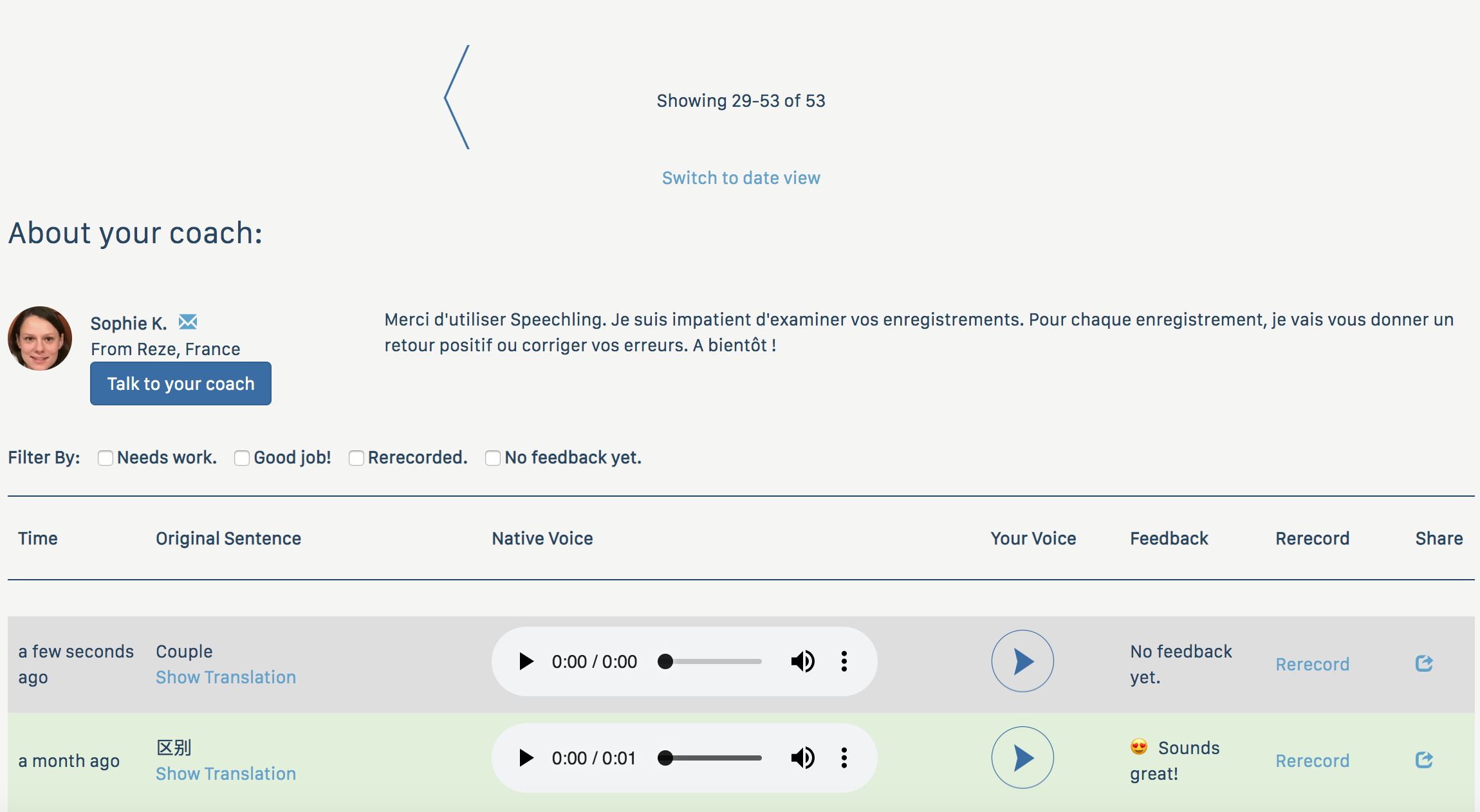
모바일 앱을 사용중일 경우, 스크린의 하단에 위치해 있는 동일한 아이콘을 누르시면 됩니다:

다음의 화면 또는 비슷한 화면이 나타날 것입니다:
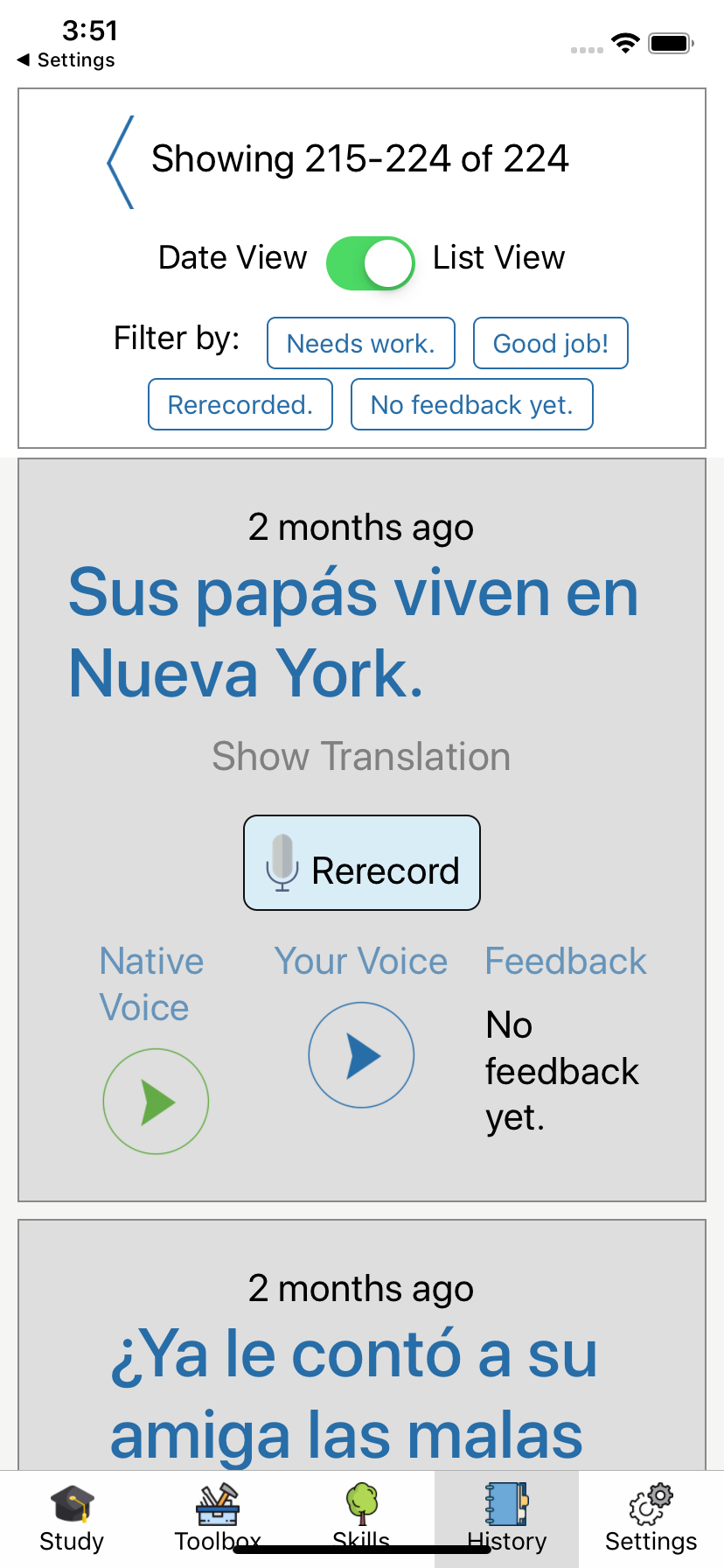
어떤 걸 뜻하나요?
오디오 저널에 있는 각각의 목록은 과거의 녹음을 나타냅니다. 코치로부터 받은 피드백의 유형에 따라 색상이 구분됩니다.
각 목록에서 오디오 제어 장치를 사용해 원어민 녹음과 자체 녹음을 다시 재생할 수 있습니다. 피드백을 받은 녹음의 경우, 텍스트로 된 피드백을 읽을 수 있을 뿐만 아니라 직접 피드백을 들어볼 수 있습니다.
아직 피드백 없음
코치가 아직 오디오를 검토할 충분한 시간을 갖지 못한 경우입니다. 회색으로 표시됩니다.
데스크톱:

모바일
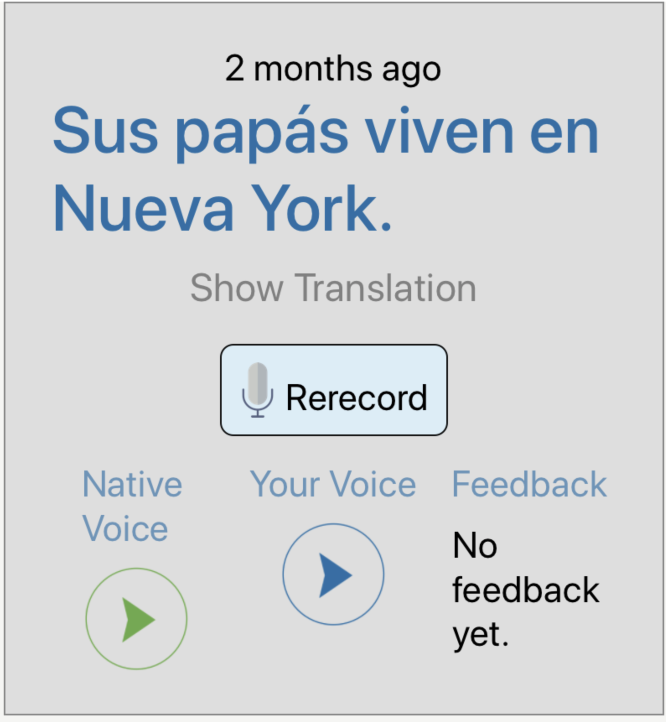
24시간 이내로 코치가 피드백을 제공했다는 알람을 받게 될 것입니다.
노력이 필요해요
개선이 필요한 부분에 대한 오디오 피드백이 제공됩니다. 때로 텍스트 피드백이 함께 제공되기도 합니다. 노란색으로 표시됩니다.
데스크톱:

모바일:

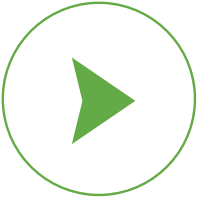 재생 버튼을 눌러 피드백을 청취할 수 있습니다.
재생 버튼을 눌러 피드백을 청취할 수 있습니다.
준비를 완료하면, "재녹음" 버튼을 눌러 클립을 다시 녹음할 수 있습니다.
재녹음 방법
목록의 재녹음 버튼을 눌러 오디오 저널에 있는 모든 문장을 다시 재녹음할 수 있습니다. 데스크톱에서는 목록의 오른쪽 부분에 위치한 "재기록"을 찾으시면 됩니다.
모바일에서는, 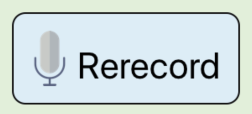 의 이미지로 나타납니다.
의 이미지로 나타납니다.
데스크톱에서는 다음과 같은 화면이 나타나게 됩니다:
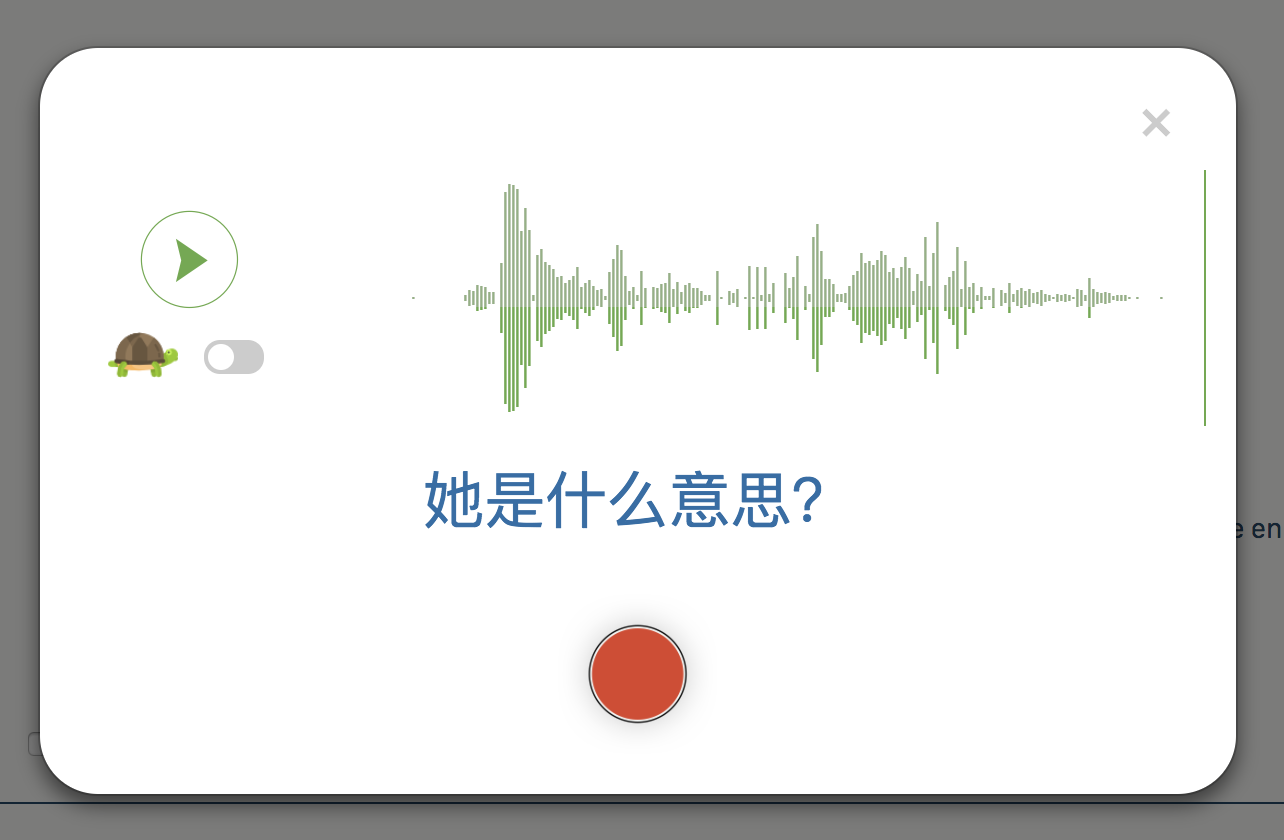
모바일:
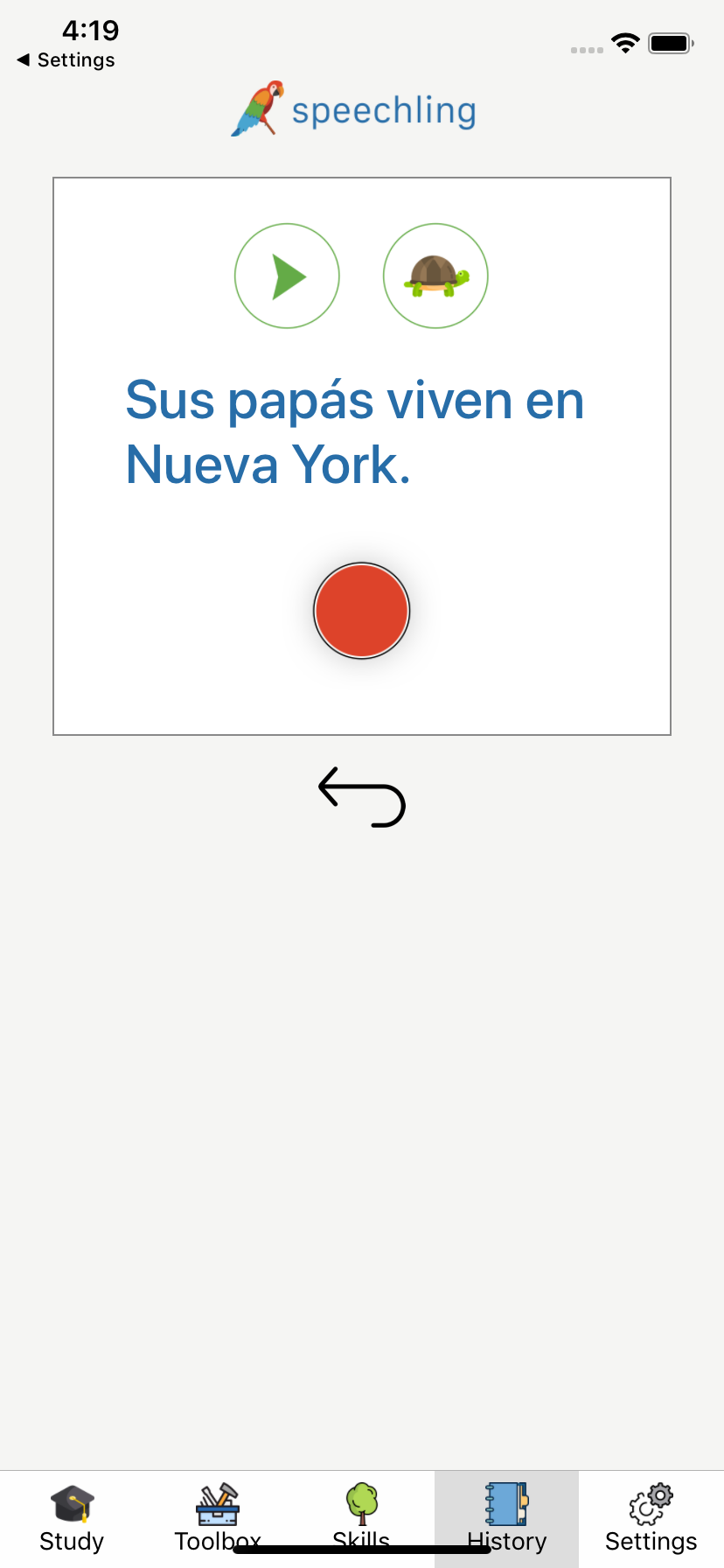
재녹음을 위해, 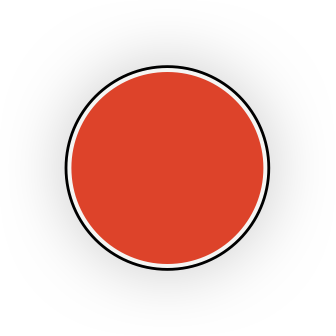 버튼을 눌러 시작한 뒤 빠른 시작과 동일한 지침을 따르십시오.
버튼을 눌러 시작한 뒤 빠른 시작과 동일한 지침을 따르십시오.
재녹음 없이 종료하려면, 데스크톱 바탕화면의 팝업 외부창을 클릭하세요. 모바일에서는 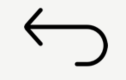 버튼을 클릭하면 됩니다.
버튼을 클릭하면 됩니다.
재녹음
모든 재녹음 파일은 파란색으로 표시됩니다.
데스크톱:

모바일:
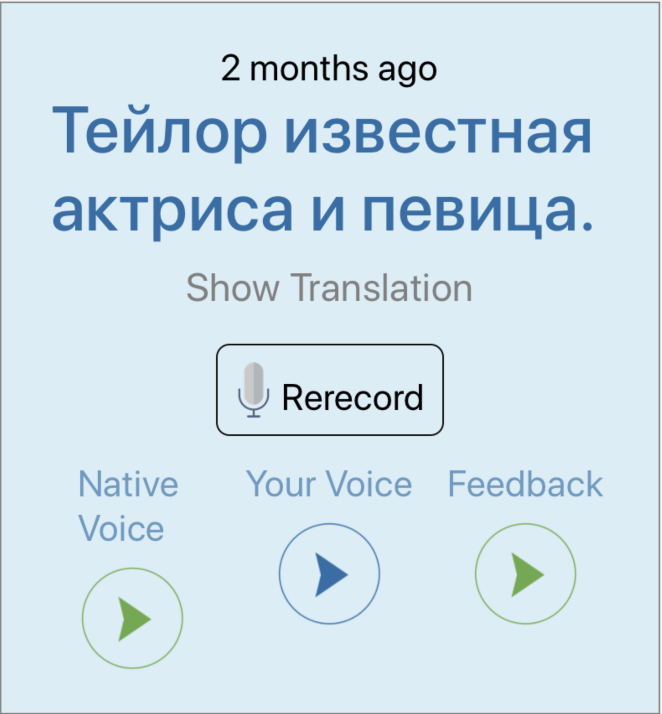
좋습니다
오디오 클립에서 별다른 문제를 찾을 수 없을 때, 코치로부터 칭찬을 받게 될 것입니다. 해당 클립은 초록색으로 표시됩니다.
데스크톱:

모바일:

오디오 저널 구성 방법
보기는 목록 보기와 날짜 보기 두 가지로 구성됩니다.
목록 보기
기본적으로, 목록 보기 상태가 적용됩니다.
이 보기에서는 모든 녹음이 시간순으로 정렬됩니다.
보기의 상단에 제어 장치가 표시됩니다.
데스크톱:
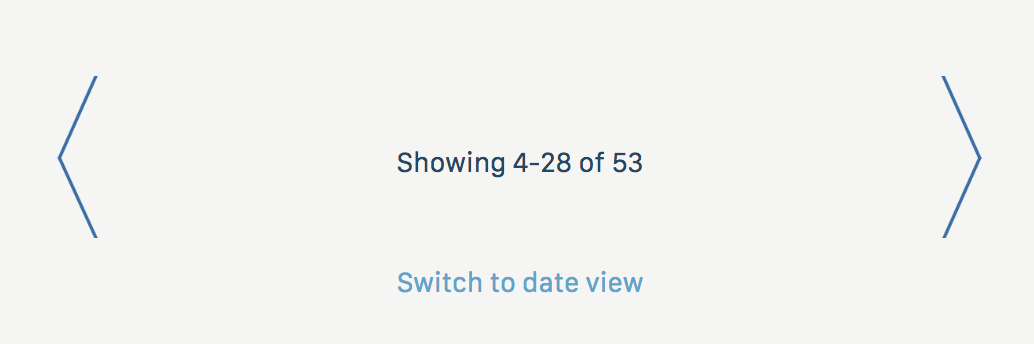
모바일:
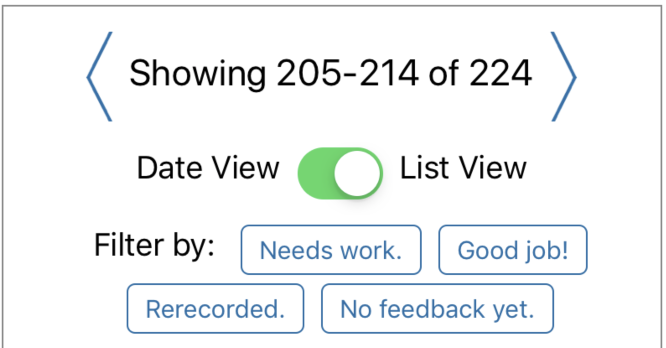
녹음이 일정 개수 이상이라면, 페이지가 지정될 것입니다. 이전 녹음을 확인하려면 왼쪽 화살표를, 최신 녹음으로 향하려면 오른쪽 화살표를 사용하세요.
녹음 분류하기
제어 장치를 사용해 색상에 따라 녹음을 분류할 수 있습니다. 분류를 해제하려면 두 번 클릭하세요.
데스크톱:

모바일:
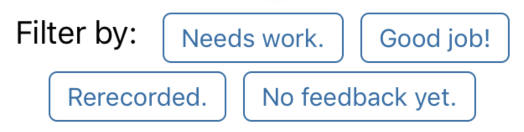
날짜 보기
날짜 보기로 변경하시려면, "날짜 보기로 변경"을 클릭하거나 모바일의 전환 스위치를 사용하세요.
날짜 보기가 적용되면, 특정한 날짜의 녹음본을 확인하실 수 있습니다.
데스크톱:
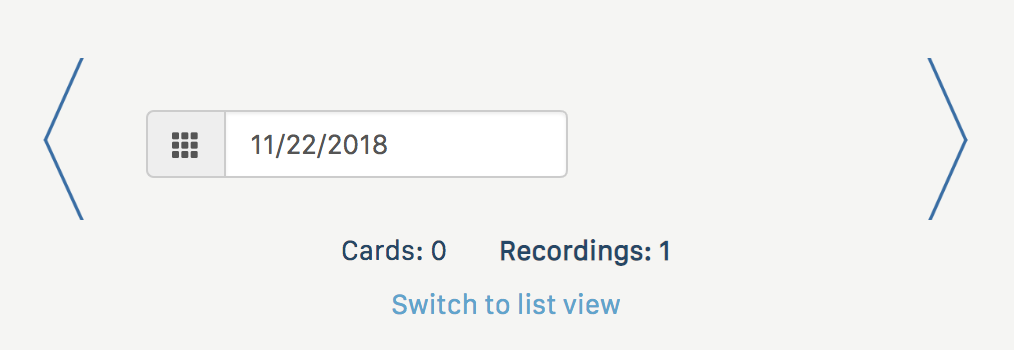
모바일:
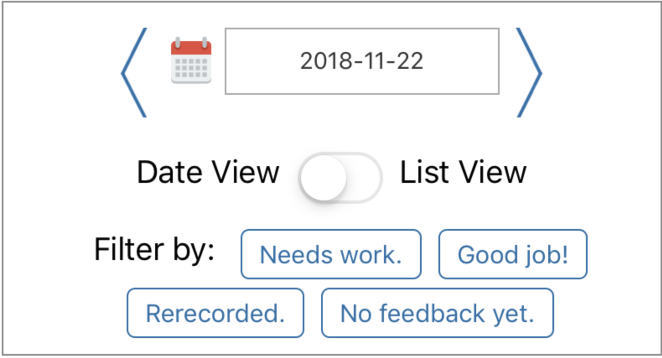
코치에게 연락하기
데스크톱의 상단, 모바일의 하단에서 코치에 대한 정보를 확인할 수 있습니다.
우리는 Speechling의 사용자가 코치에게 연락하거나 구체적인 요청을 하도록 장려합니다. "코치에게 연락하기" 버튼을 통해 해당 기능을 활용해보세요.
실력 향상 공유하기
데스크톱 맨 오른쪽에 위치한 공유하기 버튼을 눌러 친구에게 실력 향상을 공유할 수 있습니다. 공유하기 버튼을 클릭하면 인기 있는 소셜 미디어 네트워크로 공유할 수 있는 링크가 담긴 페이지로 이동하게 됩니다.
다음 단계
하단의 메뉴를 통해 Speechling이 가지고 있는 놀라운 기능을 살펴보세요.