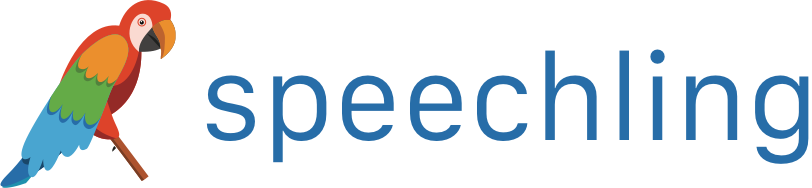Speechling ヘルプ - フィードバックの確認
履歴のすべては無料でSpeechlingに保存され、過去の録音やコーチのフィードバックを聞いて進捗を確認することができます。履歴にアクセスするには、オーディオジャーナルを開きます。
このガイドで説明される使い方:
- コーチのフィードバックの確認.
- 以前の録音のチェック
- 録音の整理
- 以前フィードバックを貰った録音の再録音
- コーチへの連絡
- 進捗を友人と共有する
オーディオジャーナルでのフィードバックへのアクセス
フィードバックを確認するには、ナビゲーションバーの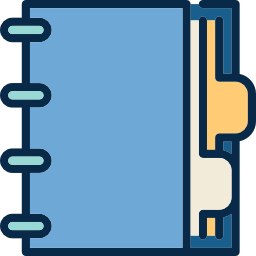 [オーディオジャーナル]を開きます:
[オーディオジャーナル]を開きます:

次のような画面が表示されます:
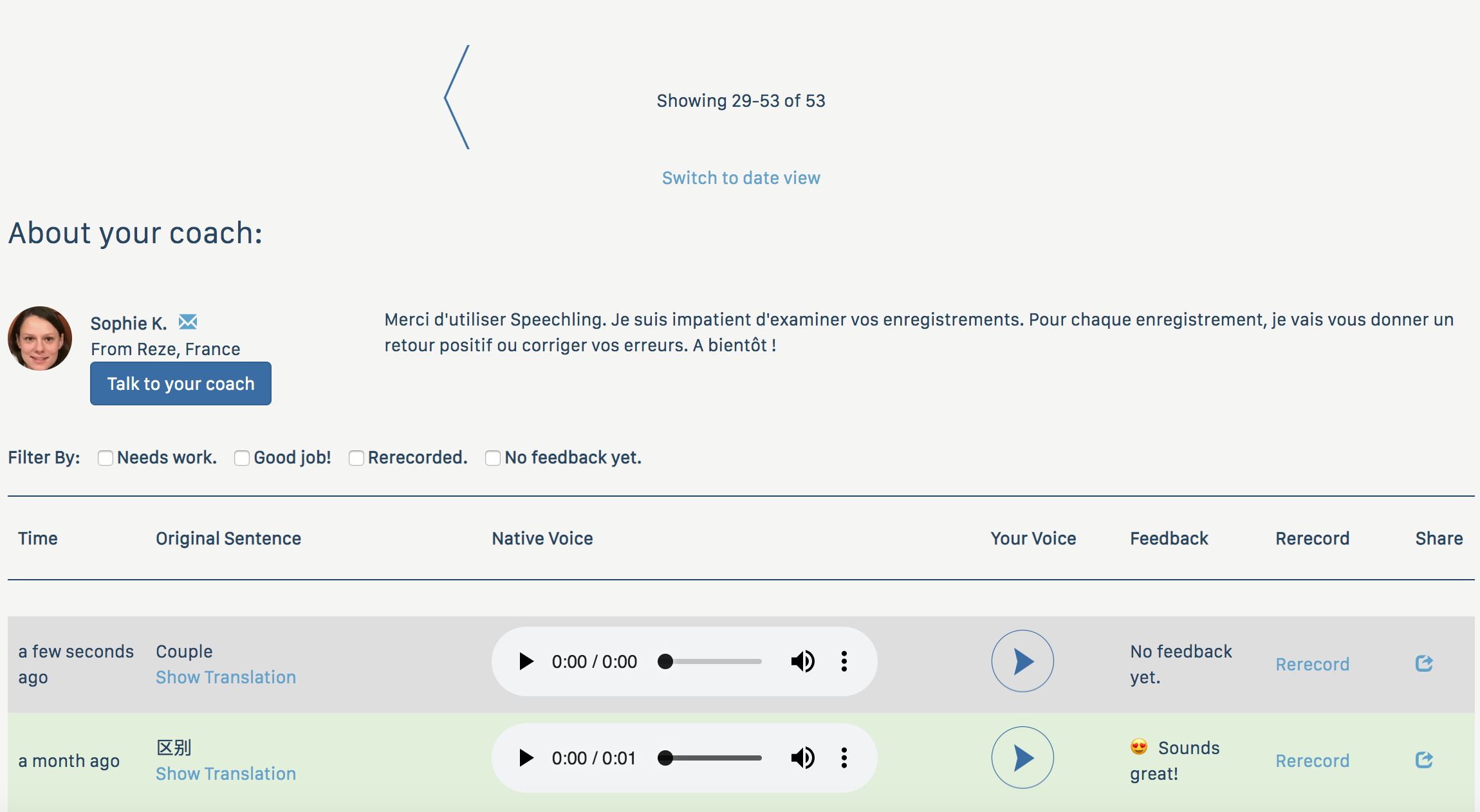
モバイルアプリを使用している場合は、画面の下にある同じアイコンを押します。

次のような画面が表示されます:
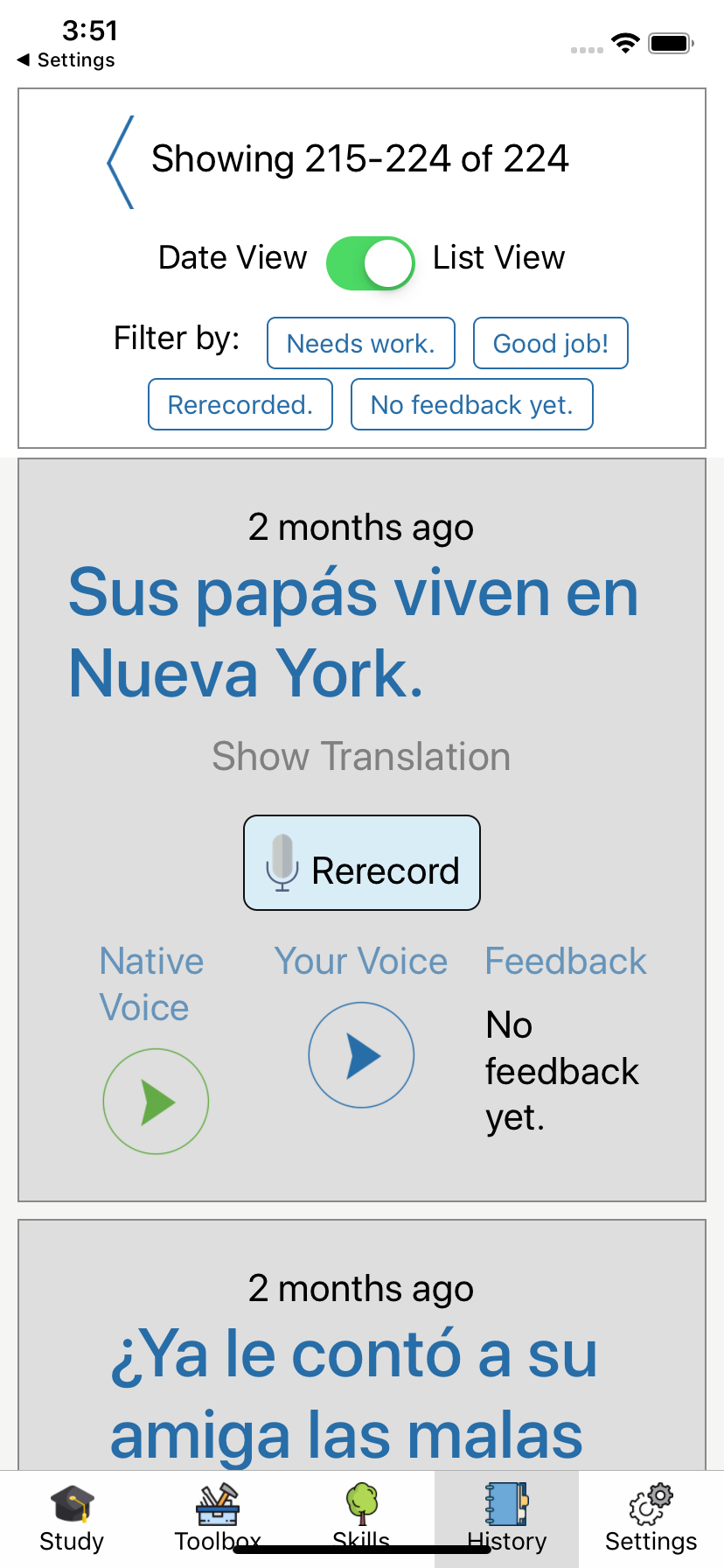
いったいどういう意味なのですか?
過去の録音はオーディオジャーナルで一覧にそれぞれ一行づつ表示され、コーチのフィードバックの種類で色分けされています。
各行のオーディオコントロールを利用してあなたとネイティブの録音の再生ができます。フィードバックを貰った録音については、フィードバック自体の録音やテキストで送られたメッセージを読むことができます。.
まだフィードバックはありません。
録音してから24時間以内の場合、コーチはまだオーディオをレビューする時間がとれていない可能性があります。この場合、灰色で表示されます。
デスクトップ:

モバイルアプリ:
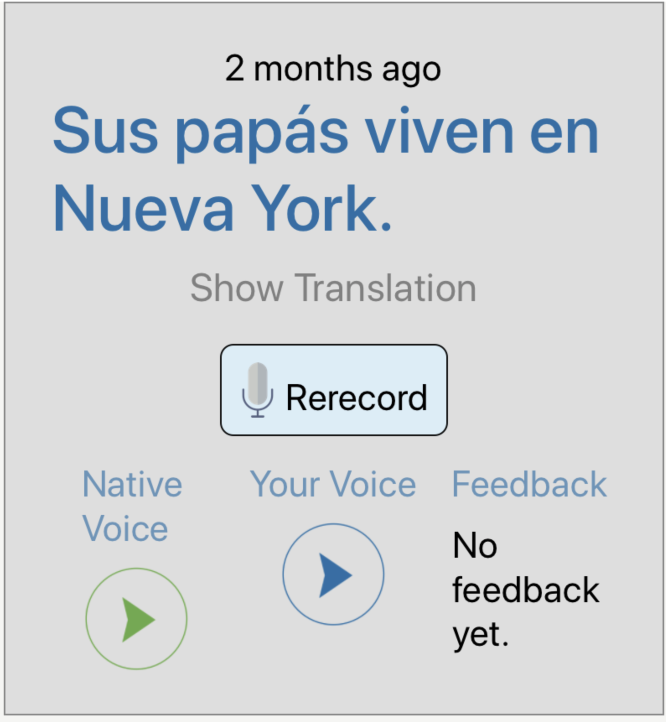
24時間以内に、コーチからフィードバックがあるとの警告が表示されます。
改善の余地があります。
改善すべき点がある場合、コーチが音声でフィードバック指導を行います。テキストでフィードバックが提供される場合もあります。色が黄色に変わります。
デスクトップ:

モバイル:

フィードバックを確認するには、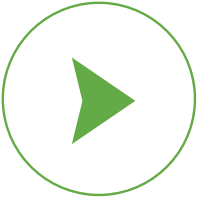 [再生]ボタンを押します。
[再生]ボタンを押します。
準備が整ったら、[再録音]ボタンをクリックしてもう一度録音します。.
再録音する方法
オーディオジャーナルのどの行でも[再録音]ボタンを押すと、何でも録音することができます。デスクトップでは、列の右半分側に[再録音]ボタンが表示されています。
モバイル版ではこのように表示されます。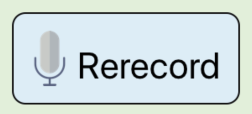
デスクトップにこのような画面が表示されます:
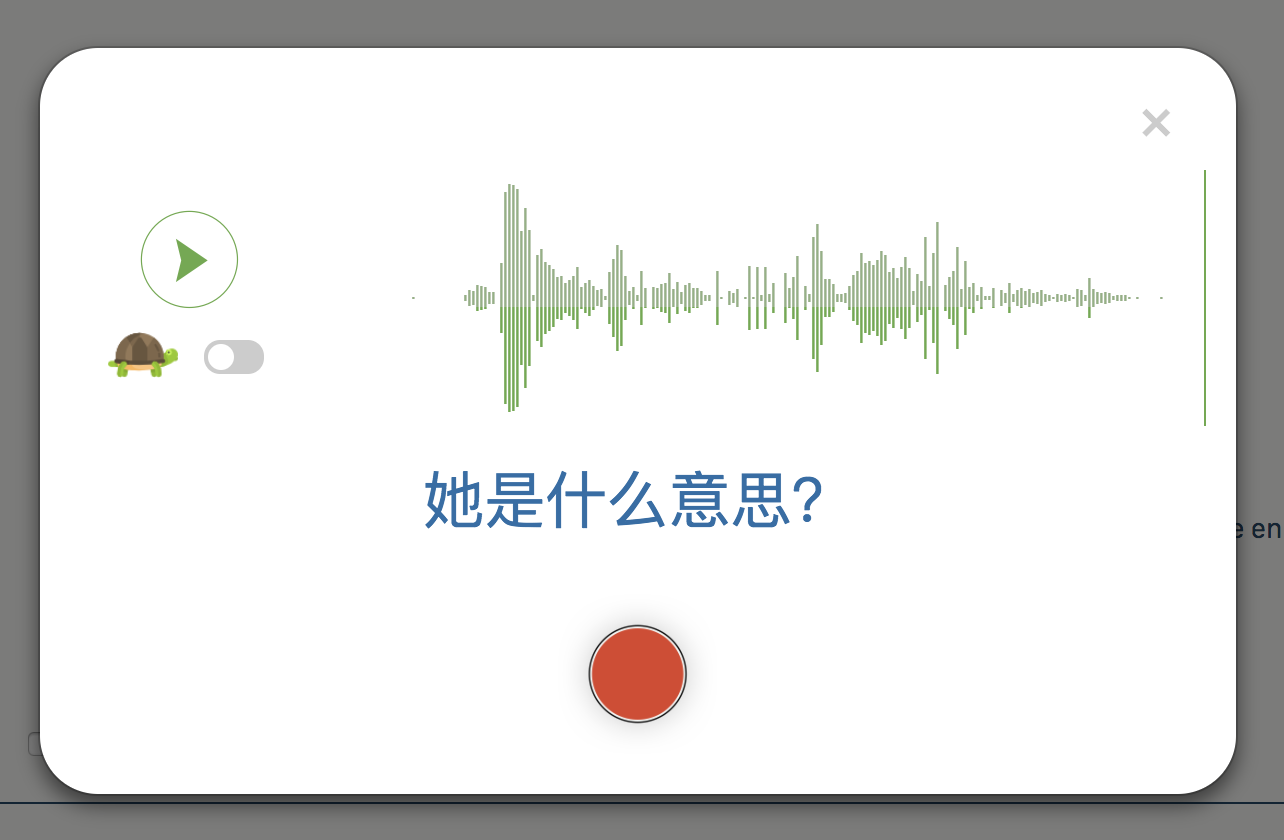
モバイル:
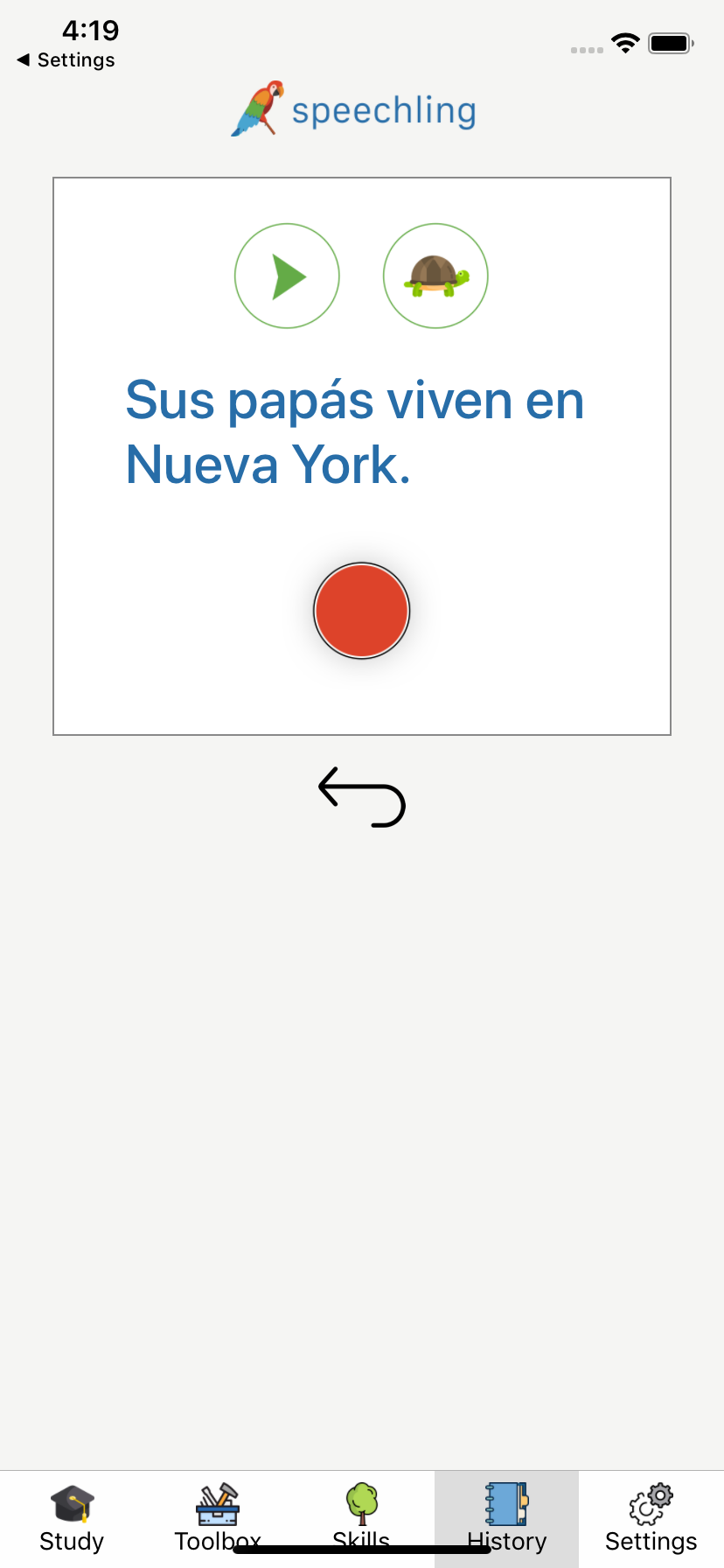
再録音するには、まず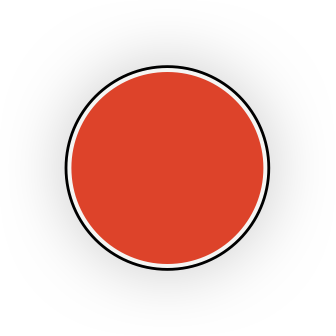 ボタンを使ってクイックスタートの手順に従ってください。
ボタンを使ってクイックスタートの手順に従ってください。
再録音せずに終了するには、デスクトップではポップアップ画面の外側をクリックするか、モバイル版の場合では、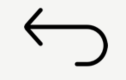 ボタンを使います。
ボタンを使います。
再録音
すべての再録音は青色で表示されます。
デスクトップ:

モバイル:
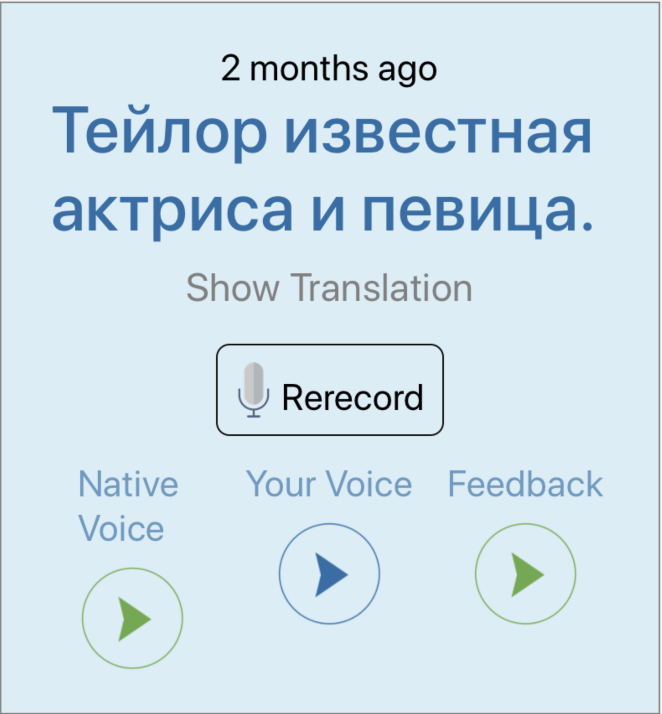
いい感じです。
録音した発音になにも問題がなければ、コーチがサムズアップでマークをつけます。サムズアップが付くと緑色の表示になります。
デスクトップ:

モバイル:

オーディオジャーナルを整理する方法
オーディオジャーナルは、一覧表示と日付順表示が選べます。
一覧表示
初期設定では、一覧表示が使用されます。
この表示形式ではすべての録音を時系列で閲覧することができます。
この表示形式では上部にコントロールが表示されます。
デスクトップ:
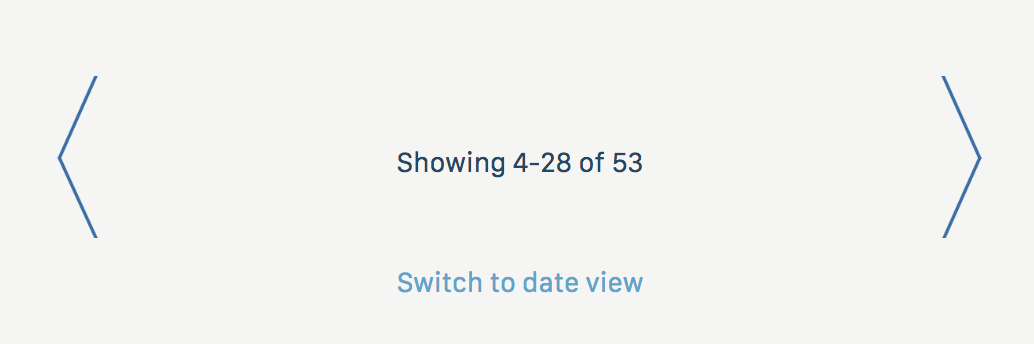
モバイル:
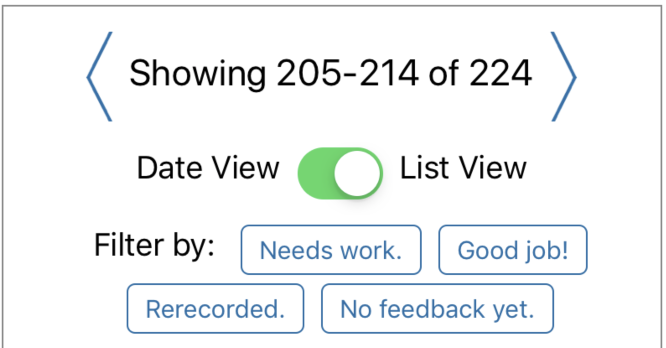
一定数以上の録画がある場合、複数ページに渡って表示されます。過去の録音を確認するには、左矢印を使用します。時系列で新しい方に進むには右矢印を使います。
録音のフィルタリング
フィルタコントロールを使用して、色に応じて録音を絞り込み表示することもできます。フィルタ表示を解除するには、2回クリックします。
デスクトップ:

モバイル:
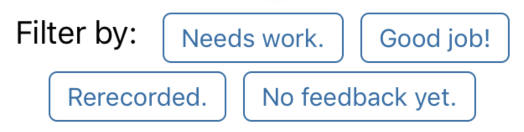
日付順表示
日付順表示に切り替えるには、[日付順表示に切り替える]をクリックするか、モバイル版の場合はトグルボタンを使います。
日付順表示形式になると、特定の日付の録音が確認できます。
デスクトップ:
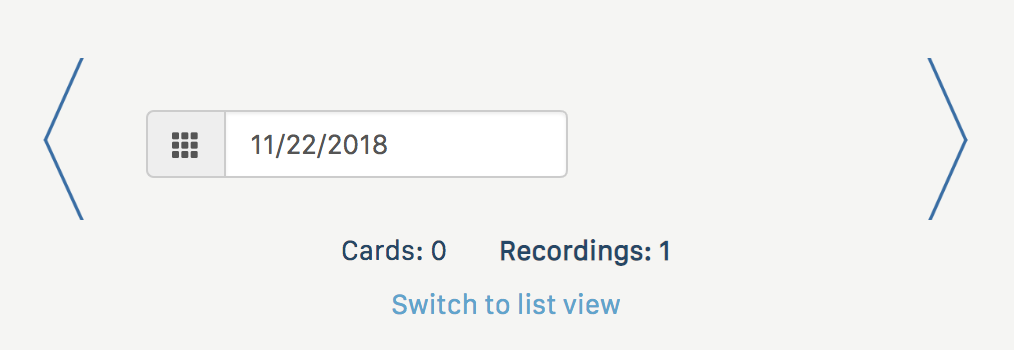
モバイル:
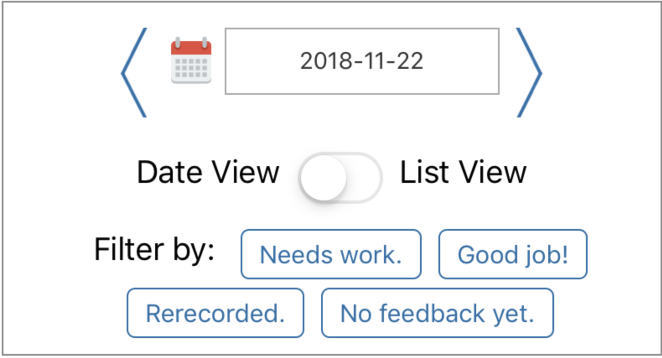
コーチへの連絡
コーチの紹介情報はデスクトップでは一番上、モバイル版では一番下にあります。
Speechlingでは、コーチに連絡して具体的にリクエストを出すことをお勧めしています。連絡するには[コーチと話す]ボタンを押します。
進捗を共有する
進行状況を友人と共有するには、デスクトップ版では一番右の共有アイコンをクリックします。人気のソーシャルメディアネットワーク上で共有するためのリンクを載せた一般公開のページが表示されます。
次のステップ
Speechlingのその他の有益な機能の詳細については以下を参照ください。