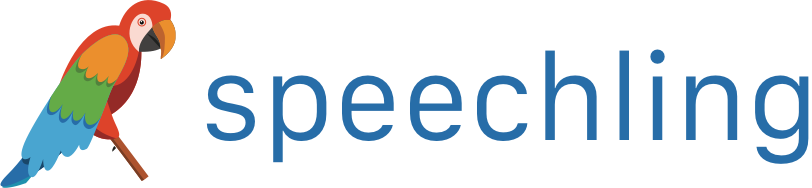Справка по Speechling – проверка отзывов
Вся ваша история сохраняется на Speechling бесплатно, поэтому вы можете слушать ваши успехи и отзывы своих тренеров. Чтобы получить доступ к нему, вы должны перейти в свой журнал аудио.
Прочитав это руководство, вы узнаете, как:
- Проверить отзывы учителя.
- Проверить все предыдущие записи
- Организовать свои записи
- Записать аудио с отзывом
- Связаться с учителем
- Рассказать о своих успехах друзьям
Как найти отзыв в своем аудио-журнале
Чтобы проверить свои отзывы, перейдите к 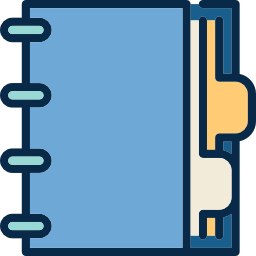 Журнал аудио на вашем навигаторе:
Журнал аудио на вашем навигаторе:

Вы должны увидеть следующее:
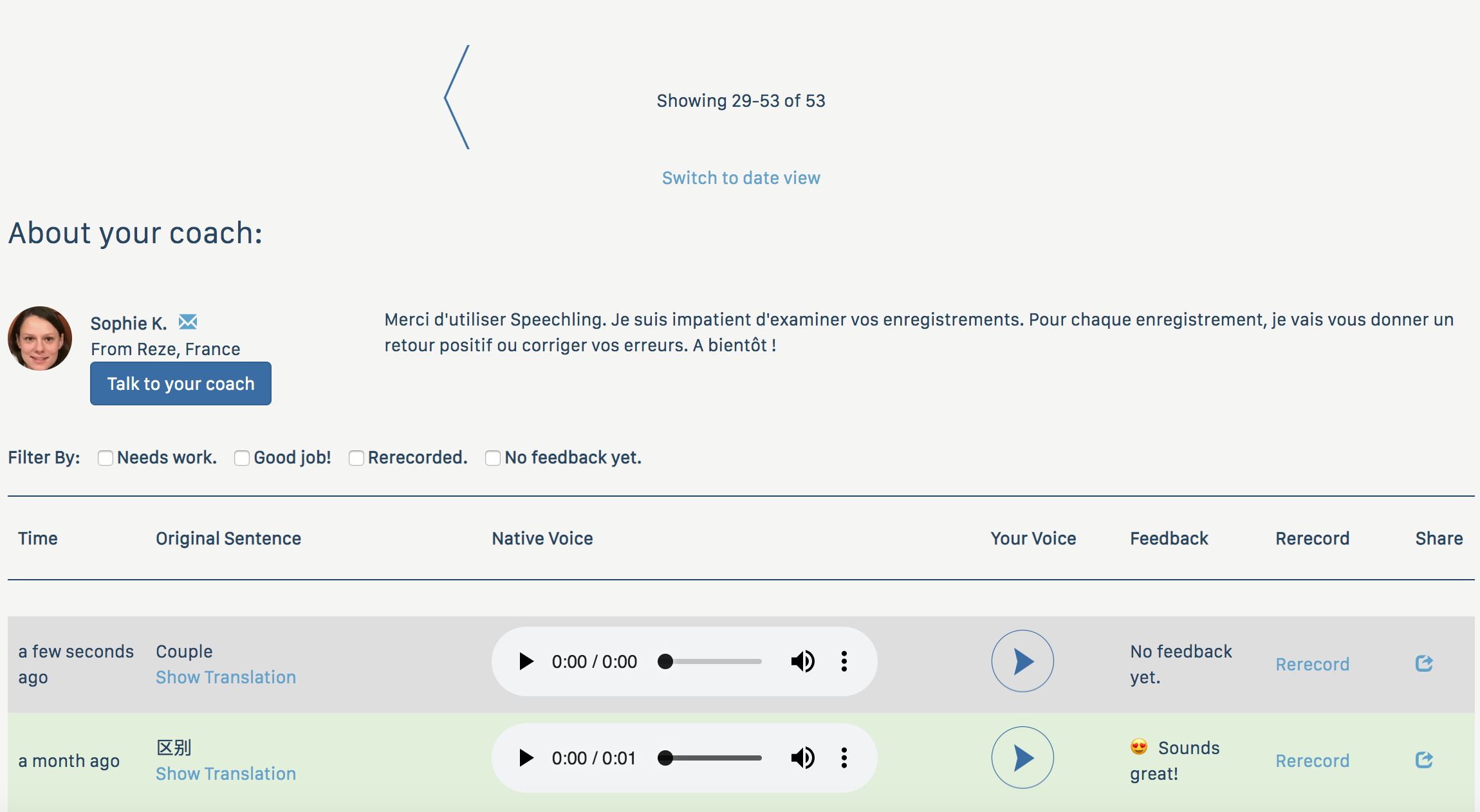
Если вы используете мобильное приложение, нажмите тот же значок в нижней части экрана:

Должно отобразиться следующее:
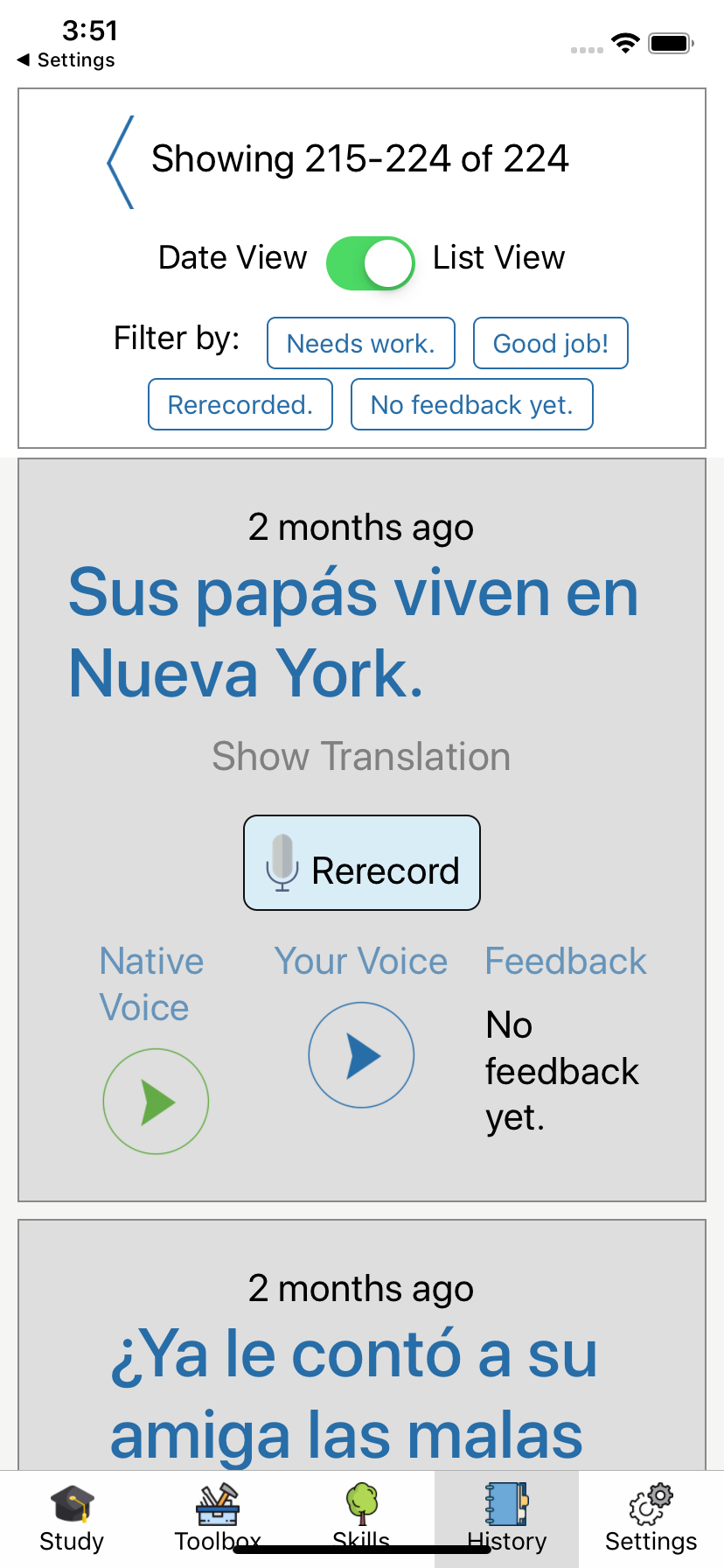
Что это значит?
Каждая строка в вашем Журнале аудио представляет собой прошлую запись. Они помечаются цветом по типу отзыва от преподавателя.
Для каждой строки можно использовать элементы управления аудио, чтобы прослушать свою запись, а также запись носителя. Для записей с отзывами можно слушать аудио ответ преподавать, а также читать его комментарии.
Нет отзывов
Если с момента вашей записи прошло менее 24 часов, ваш учитель еще не успел просмотреть вашу запись. Она будет серого цвета.
Компьютер:

Мобильный:
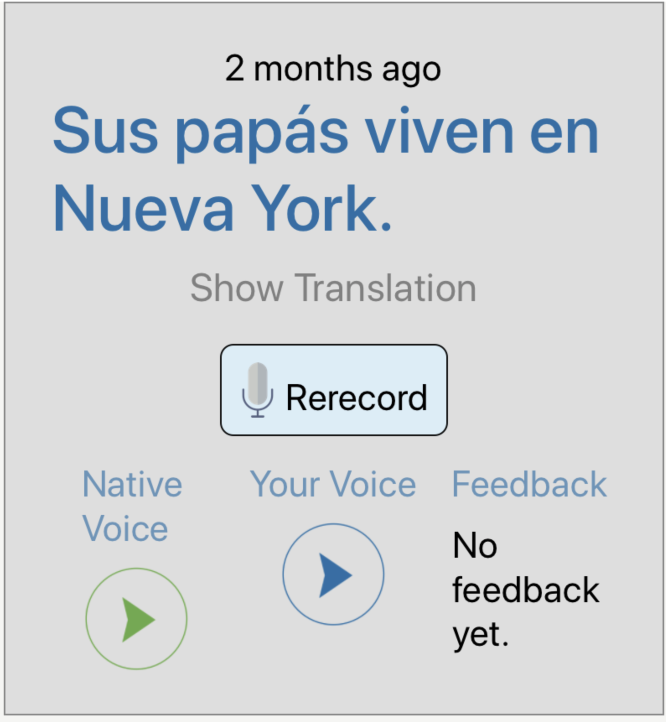
В течение 24 часов вы получите уведомление, что ваш учитель оставил отзыв.
Нужно ещё работать
Если ваш преподаватель считает, что нужно что-то улучшить, он запишет вам аудио-ответ, а иногда и комментарий. Он будет желтым.
Компьютер:

Мобильный:

Прослушайте свои отзывы, нажав 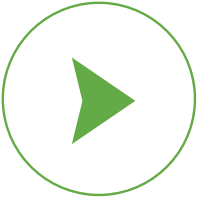 кнопку воспроизведения.
кнопку воспроизведения.
Когда будете готовы, можете перезаписать аудио, нажав кнопку «Перезапись».
Как перезаписать
Вы можете перезаписать любое аудио в вашем журнале, нажав кнопку перезаписи на любой строке. На рабочем столе она отображается в правой половине столбца как «Перезапись»,
В мобильном приложении она выглядит так 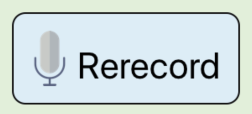 ,
,
На рабочем столе откроется окно:
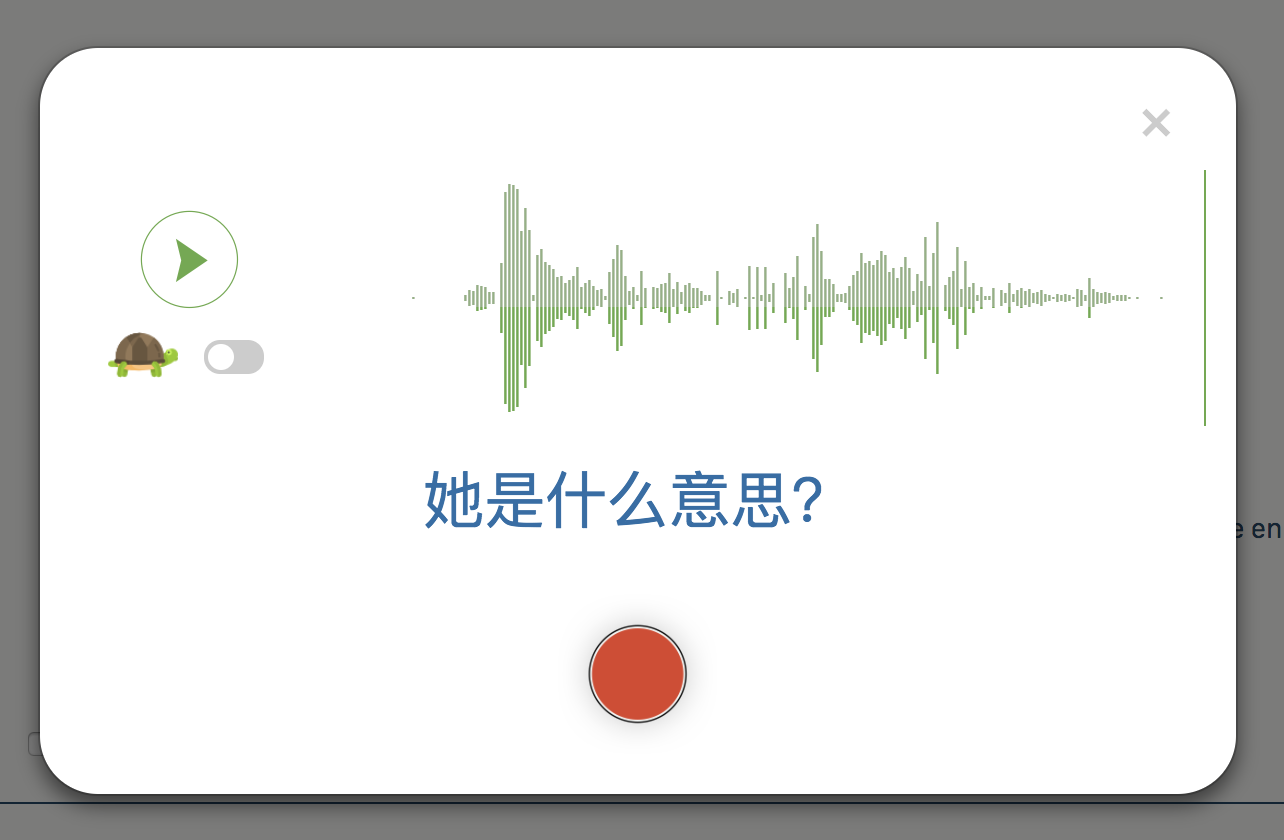
В мобильном приложении:
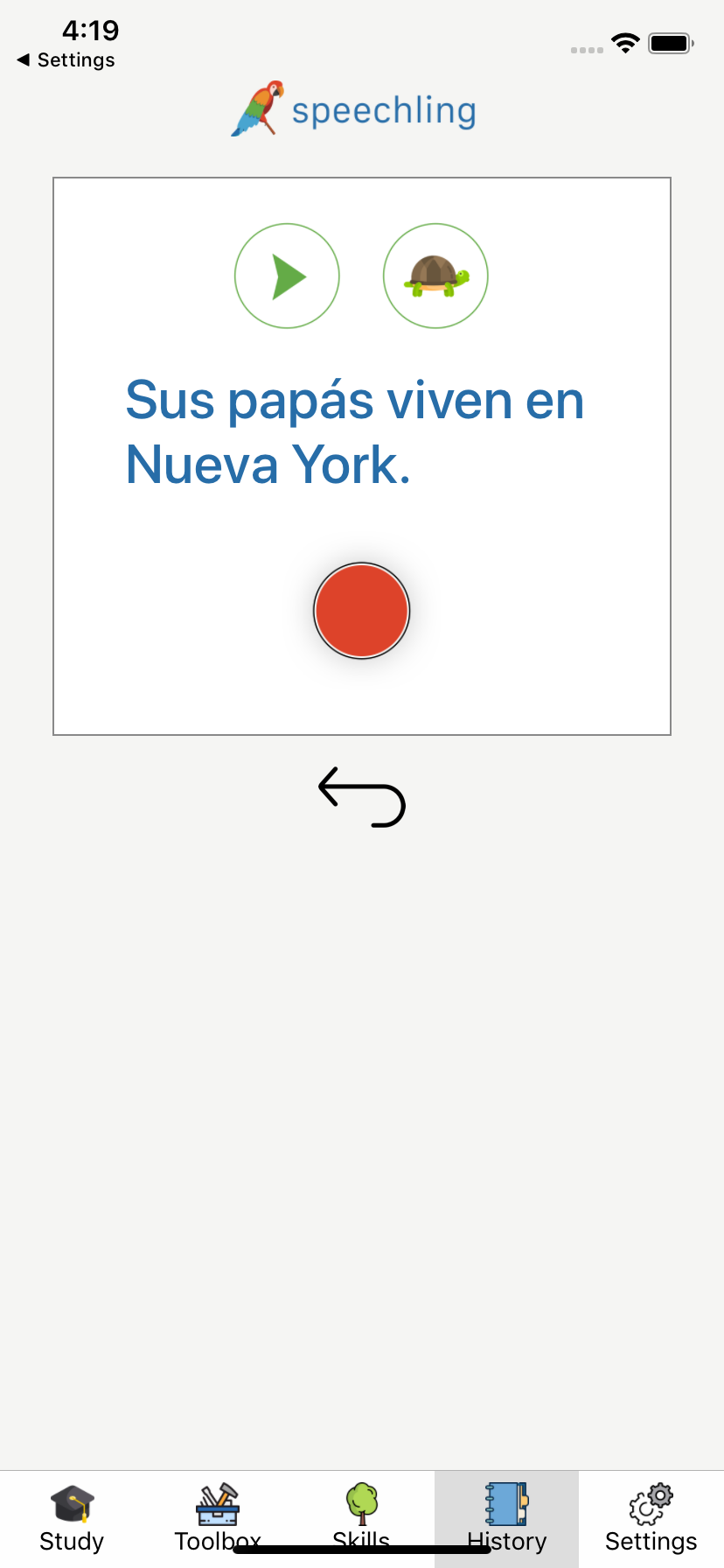
Чтобы перезаписать, начните с 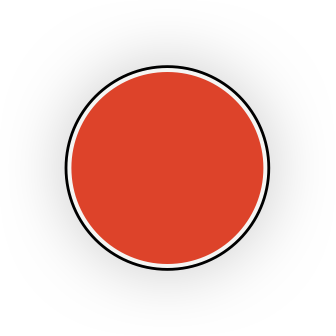 и следуйте тем же инструкциям, что и для быстрого запуска .
и следуйте тем же инструкциям, что и для быстрого запуска .
Чтобы выйти без перезаписи, щелкните за пределами всплывающего окна на рабочем столе или на кнопкк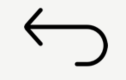 на мобильном устройстве.
на мобильном устройстве.
Перезаписи
Все перезаписи будут синими.
Рабочий стол:

Мобильный:
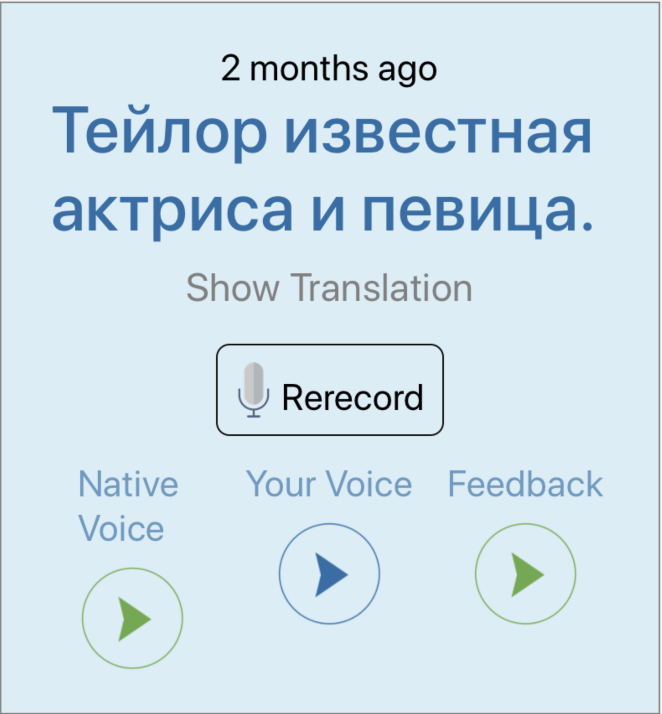
Выглядит хорошо
Если в вашем аудио всё хорошо, вы получите "люкс" от своего преподавателя. Они будут зелеными.
Рабочий стол:

Мобильный:

Как организовать журнал аудио
Есть два вида отображения: как список и сортировка по дате.
Посмотреть список
По умолчанию вы в режиме списка.
В этом отображении вы можете просматривать все записи, отсортированные в хронологическом порядке.
В этом отображении вы увидите элементы управления сверху.
Рабочий стол:
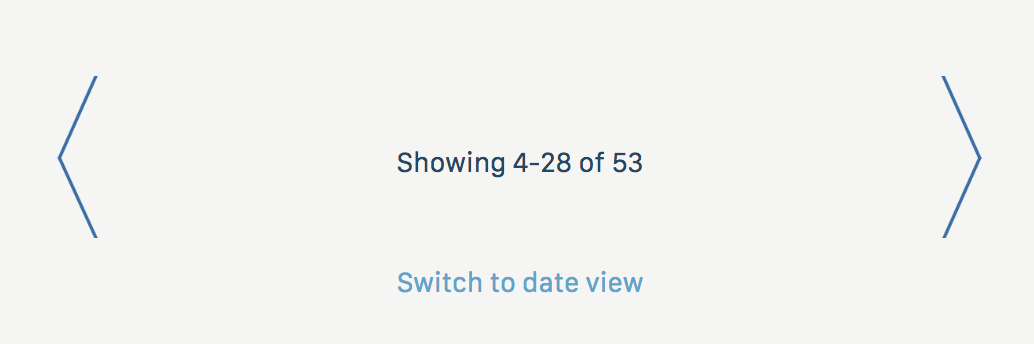
Мобильный:
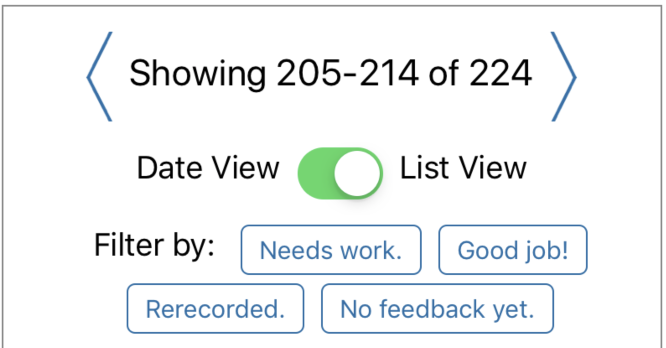
Если у вас много записей, они будут распределены по страницам. Чтобы проверить старые записи, нажмите стрелку влево. Чтобы перейти к недавним, нажмите стрелку вправо.
Фильтрация записей
С помощью фильтра можно отсортировать записи по цветам. Дважды нажмите, чтобы вернуться в обычный режим.
Рабочий стол:

Мобильный:
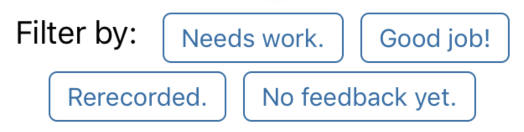
Просмотр даты
Чтобы переключиться на просмотр по дате, нажмите «Переключиться на просмотр по дате» или используйте переключатель на мобильном устройстве.
В режиме просмотра по дате можно проверить свои записи в любую конкретную дату.
Рабочий стол:
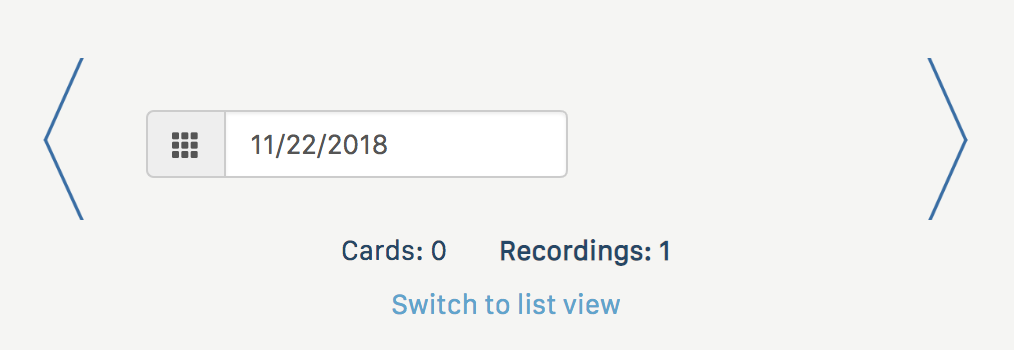
Мобильный:
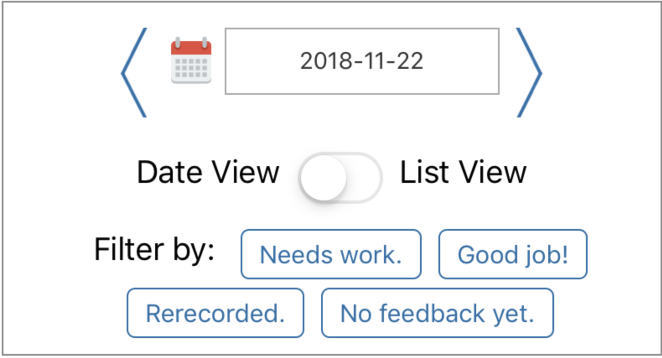
Как связаться с преподавателем
Информацию о вашем преподавателе можно найти в верхней части полной версии и в нижней части мобильной версии.
Мы побуждаем пользователей Speechling связываться со своими преподавателями и задавать им вопросы. Для этого нажмите кнопку «Поговорите со своим учителем».
Поделиться успехами
Чтобы поделиться своими успехами с друзьями, вы можете нажать значок общего доступа, в компьютерной версии он справа. Он направит вас на страницу со ссылками на социальные сети.
Следующие шаги
Узнайте больше о других удивительных функциях Speechling ниже.