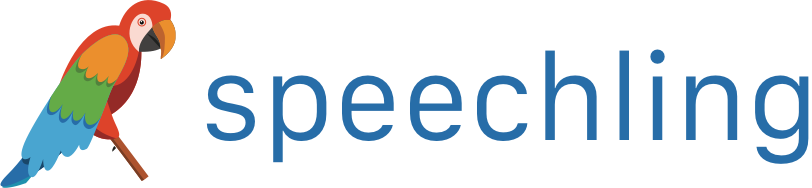Speechling Help - Checking Feedback
All of your history is saved on Speechling for free, so you can listen to your progress and your coaches' feedback. To access it, you must go to your Audio Journal.
By reading this guide you will know how to:
- Check your coach's feedback.
- Check all your previous recordings
- Organize your recordings
- Rerecord recordings that have feedback
- Contact your coach
- Share your progress with friends
How to Access Feedback on Your Audio Journal
To check your feedback, go to your 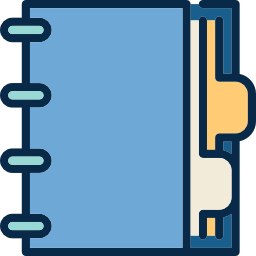 Audio Journal on your navbar:
Audio Journal on your navbar:

You should see the following screen, or similar:
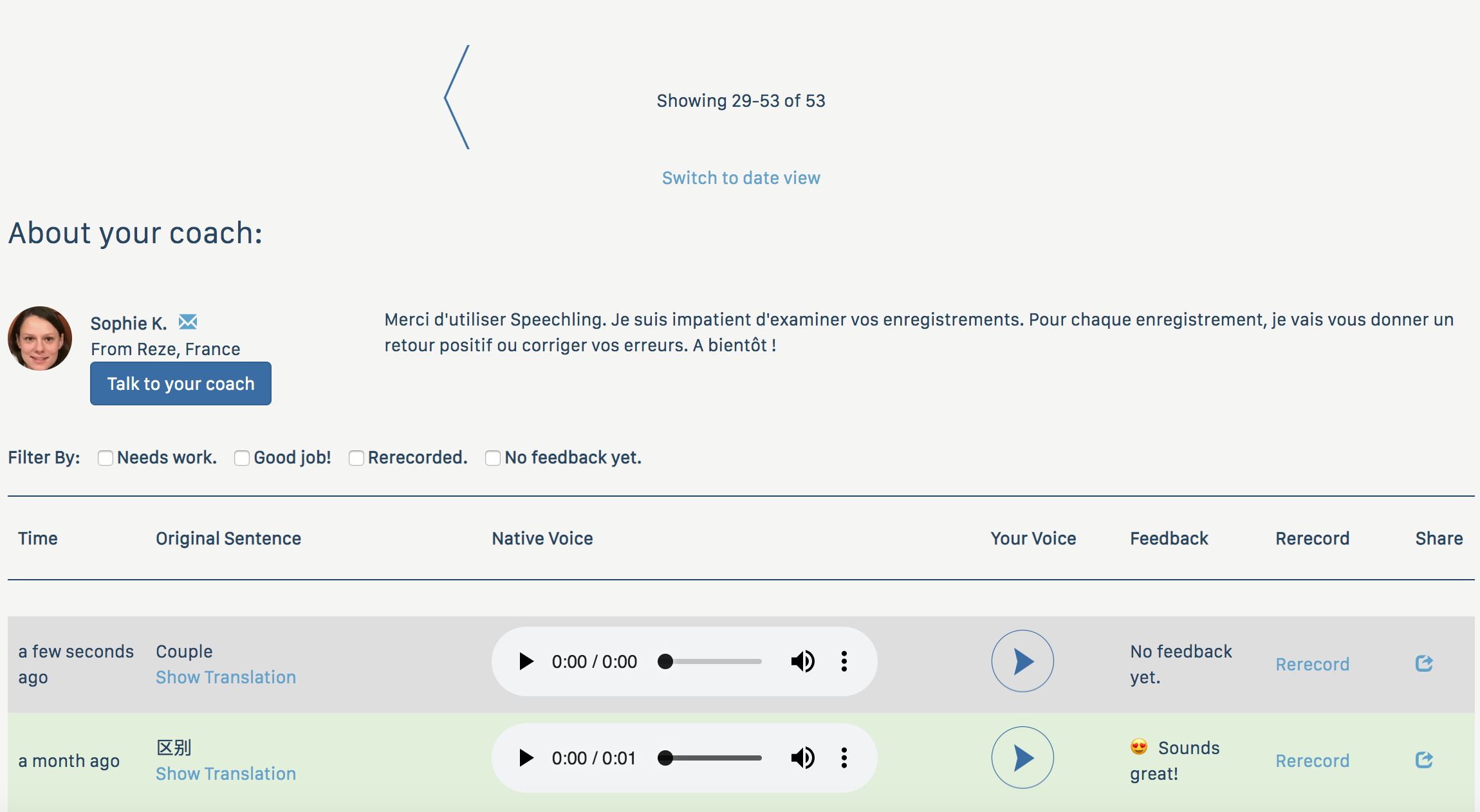
If you're using the mobile app, press the same icon on the bottom edge of the screen:

You should see the following screen, or similar:
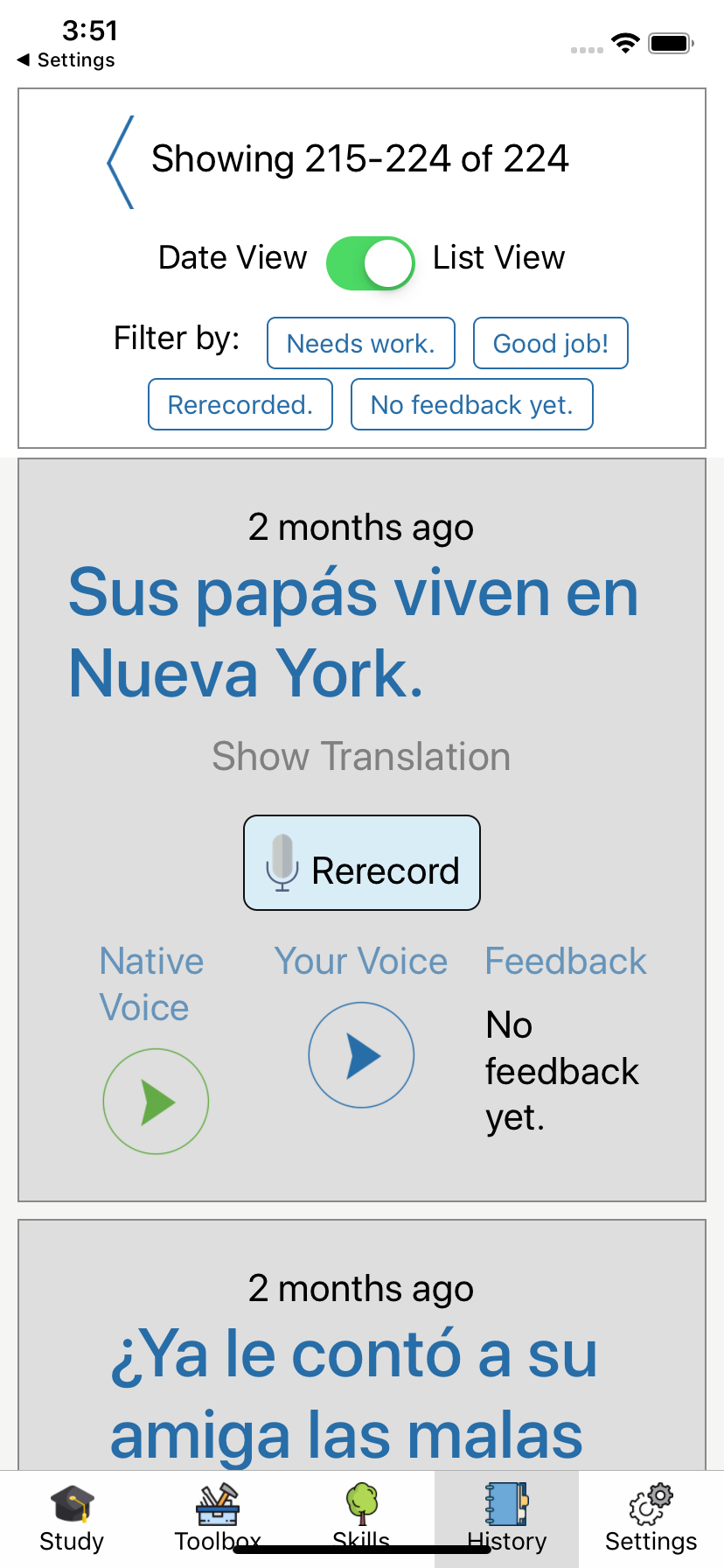
What does it all mean?
Each line in your Audio Journal represents a past recording. They are color coded by the type of feedback you get from your coach.
For each line, you can use the audio controls to play back your audio, as well as the native audio. On recordings with feedback, you can listen to the feedback as well as read any text feedback.
No Feedback Yet
If your coach has not had time yet to review your audio. It will appear grey.
Desktop:

Mobile:
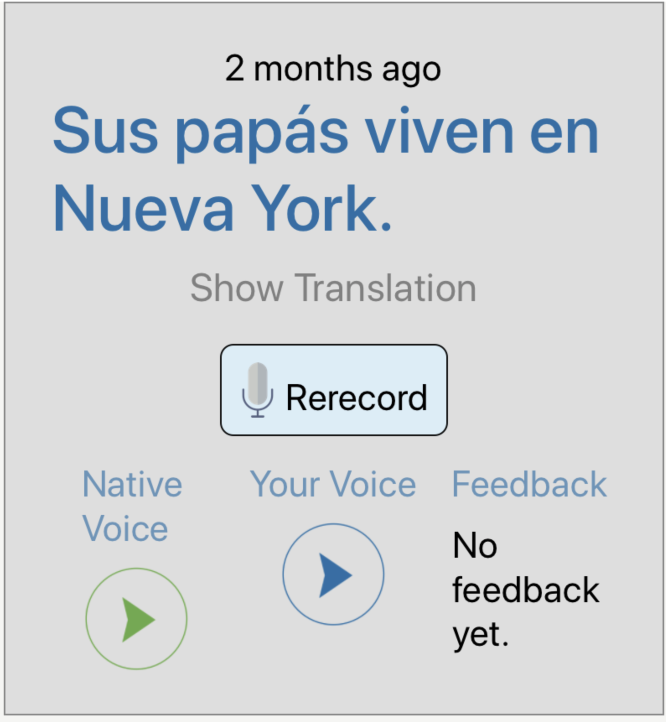
Within 24 hours, you will get an alert when your coach gives you feedback.
Needs Work
If your coach thinks there is something to improve, your coach will give you some audio feedback. Sometimes it will also be accompanied by text feedback. It will appear yellow.
Desktop:

Mobile:

Listen to your feedback by pressing the 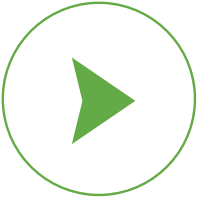 play button.
play button.
When you're ready, you can rerecord the clip by pressing the "rerecord" button.
How to Rerecord
You can record anything in your audio journal again by pressing the rerecord button on any line. On desktop, it appears on the right half of the column as "Rerecord"
On mobile, it looks like 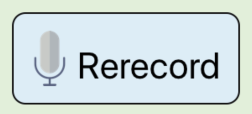 .
.
You'll get a screen that looks like this on desktop:
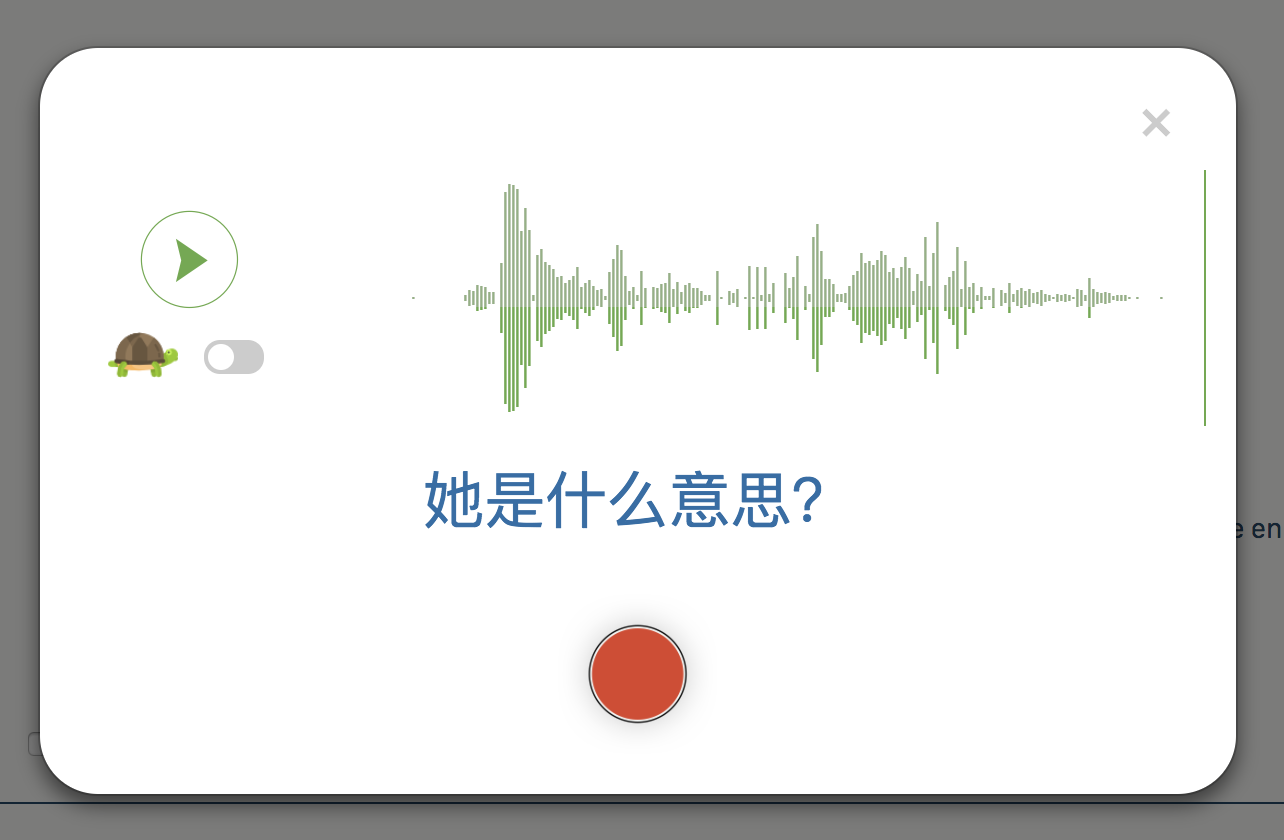
Mobile:
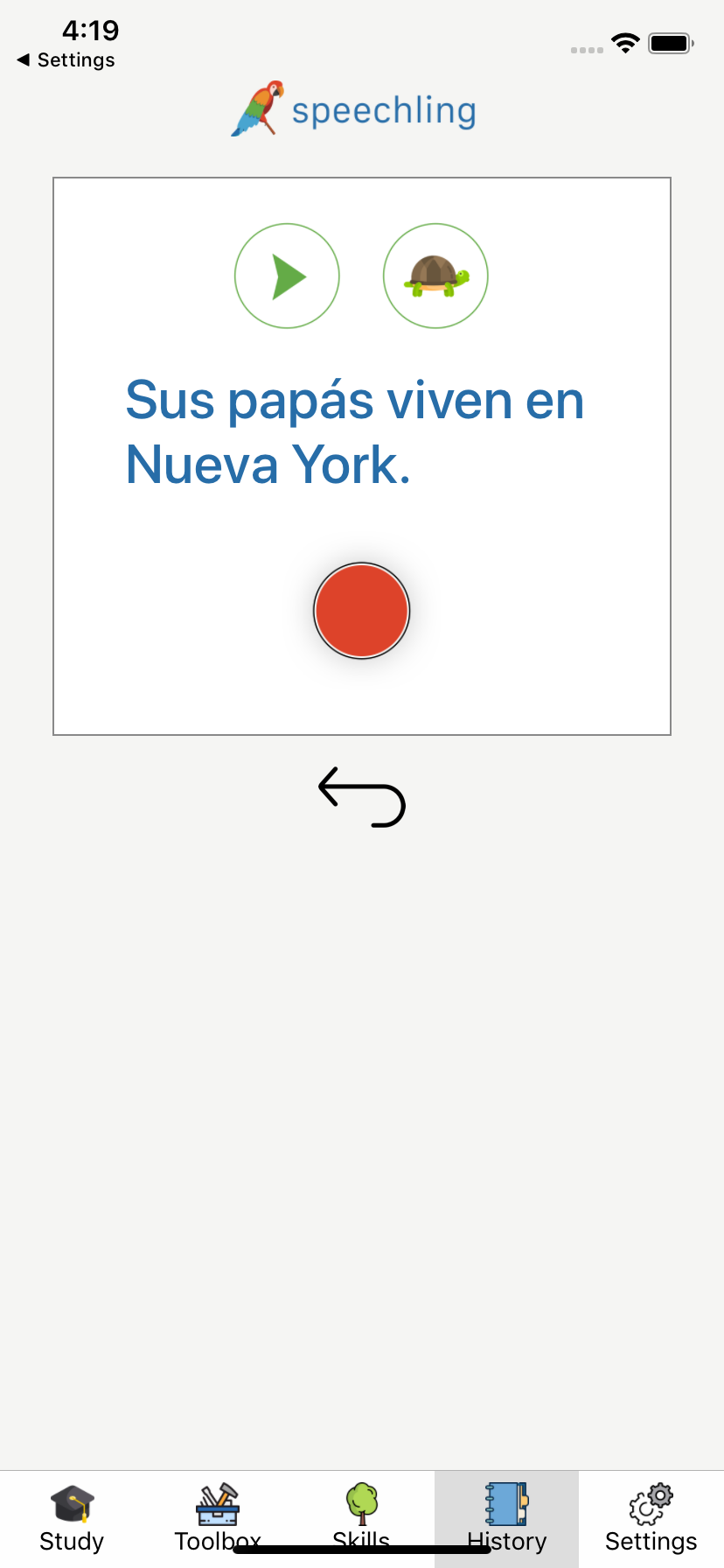
To rerecord, begin by using the 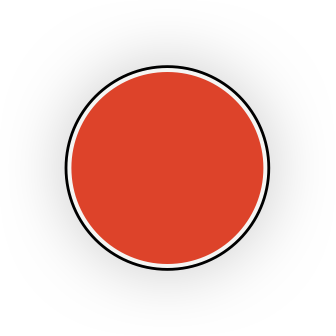 button and follow the same instructions as on the quickstart.
button and follow the same instructions as on the quickstart.
To exit without rerecording, click outside of the popup on desktop, or the 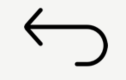 button on mobile.
button on mobile.
Rerecordings
All rerecordings will be blue.
Desktop:

Mobile:
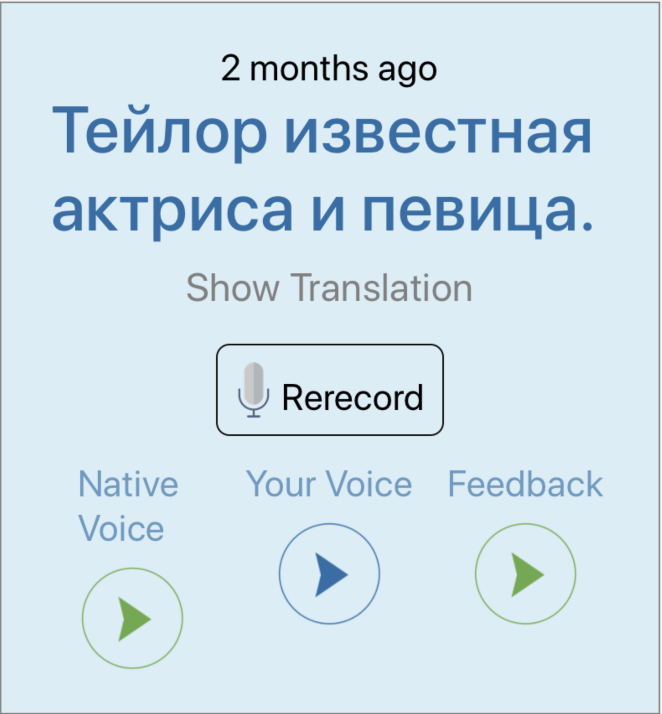
Looks Good
If no problems can be found in your audio clip, then you'll get a thumbs up from your coach. These will be green.
Desktop:

Mobile:

How to Organize Your Audio Journal
There are two views, a list view, and a date view.
List View
By default, you will be in the list view.
In this view, you can browse all your recordings, sorted chronologically.
In this view, you will see the controls at the top.
Desktop:
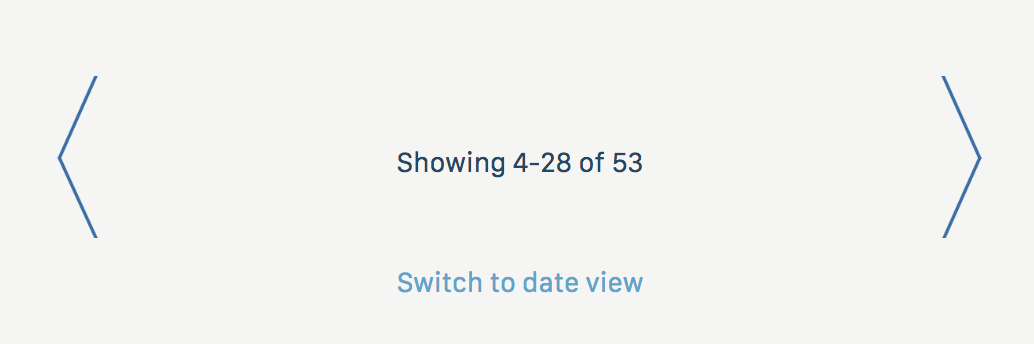
Mobile:
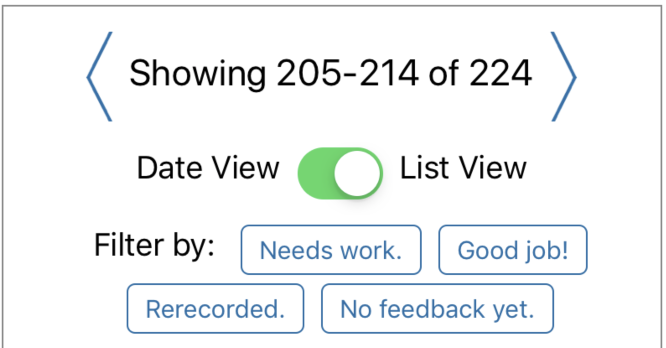
If you have more than a certain number of recordings, the view will be paginated. To check recordings in the past, use the left arrow. To move forward in time, use the right arrow.
Filtering Recordings
You can also filter recordings according to the colors by using the filter controls. Click twice to unfilter.
Desktop:

Mobile:
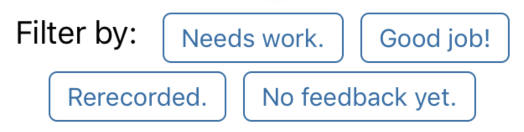
Date View
To switch to the date view, click "Switch to Date View" or use the toggle on mobile.
Once in date view, you can check your recordings on any particular date.
Desktop:
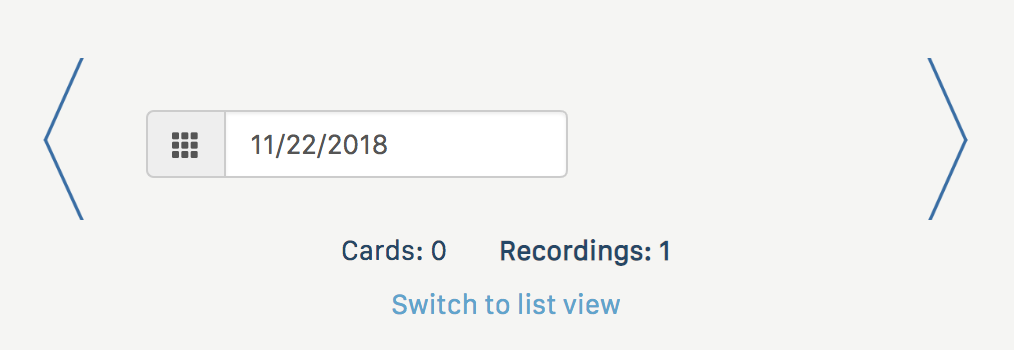
Mobile:
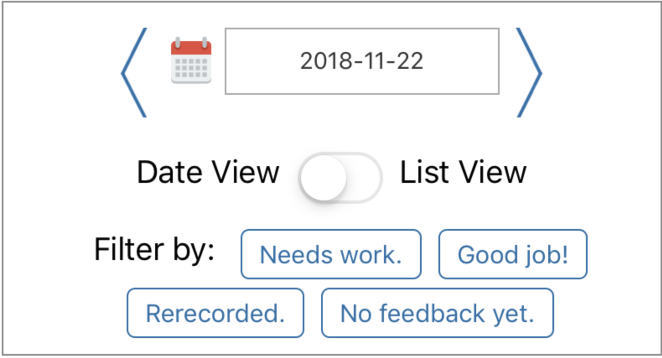
Contact Your Coach
Information about your coach can be found at the top of the desktop version and at the bottom of the mobile version.
We encourage Speechling users to contact your coach and give specific requests. To do this, press the button "Talk to your Coach".
Share Progress
To share your progress with friends, you can press the share icon on the desktop version, on the far right. This will direct you to a publicly visible page with links to share on popular social media networks.
Next Steps
Learn more about Speechling's other amazing features below.