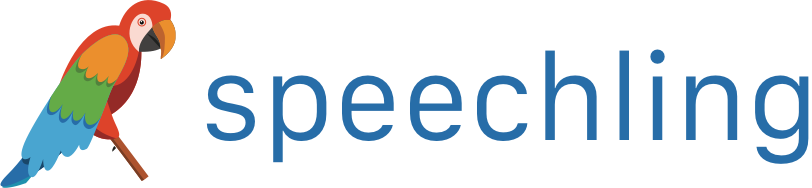Speechling帮助 - 检查反馈
您所有过去的学习记录都免费保存在Speechling上,因此您可以听取您的进度和教练的反馈意见。要访问它,您必须转到音频日志。
通过阅读本指南,您将了解如何:
- 检查教练的反馈。
- 检查以前的所有录音
- 整理您的录音
- 重新录制已经有反馈的录音
- 联系您的教练
- 与朋友分享您的进步
如何找到音频日志的反馈
要查看您的反馈,请转到导航栏上您的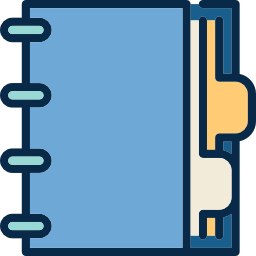 导航栏上的音频日志(Audio Journal):
导航栏上的音频日志(Audio Journal):

您应该看到以下屏幕或类似屏幕:
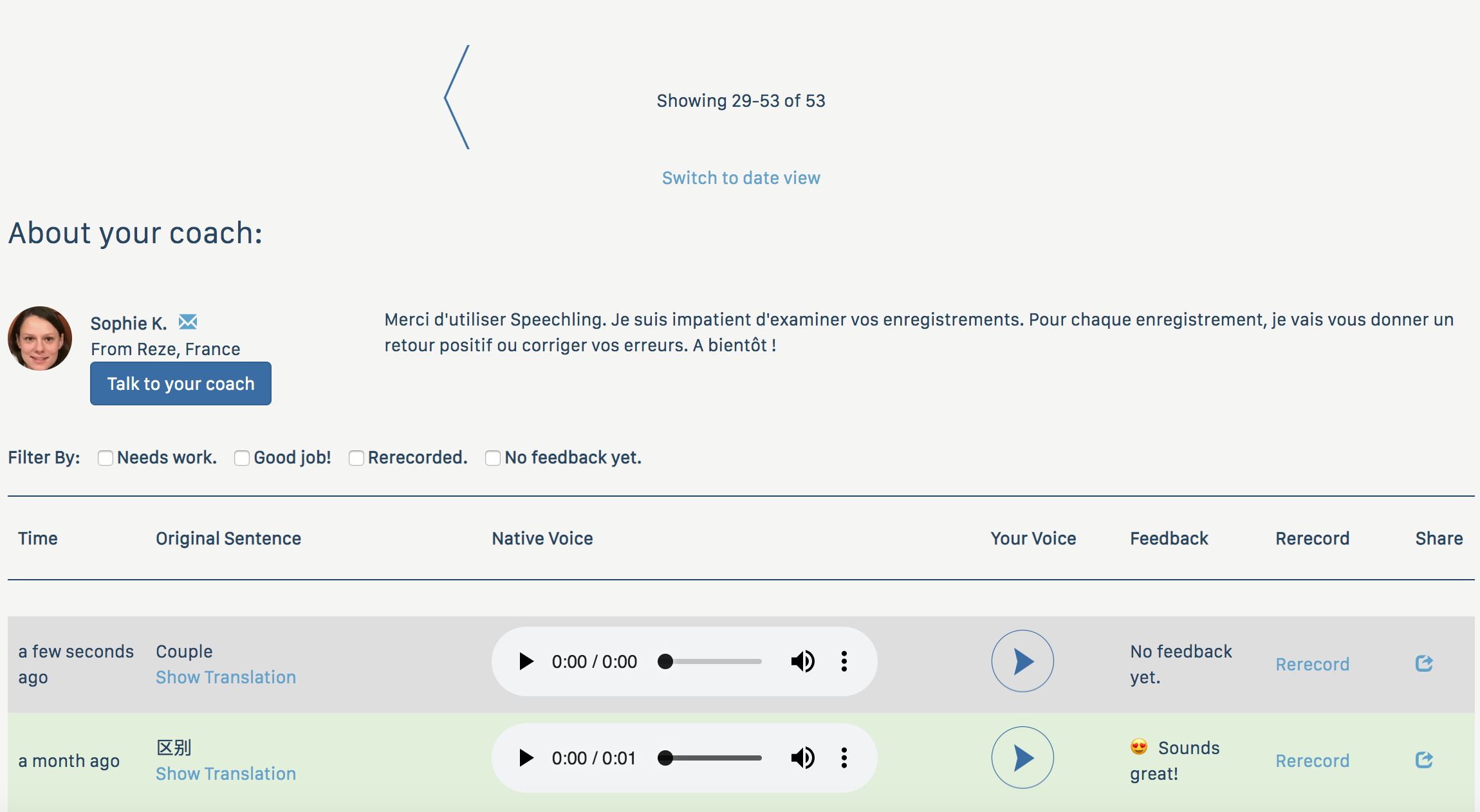
如果您使用的是移动应用,请按屏幕下边缘的相同图标(History):

您应该看到以下屏幕或类似屏幕:
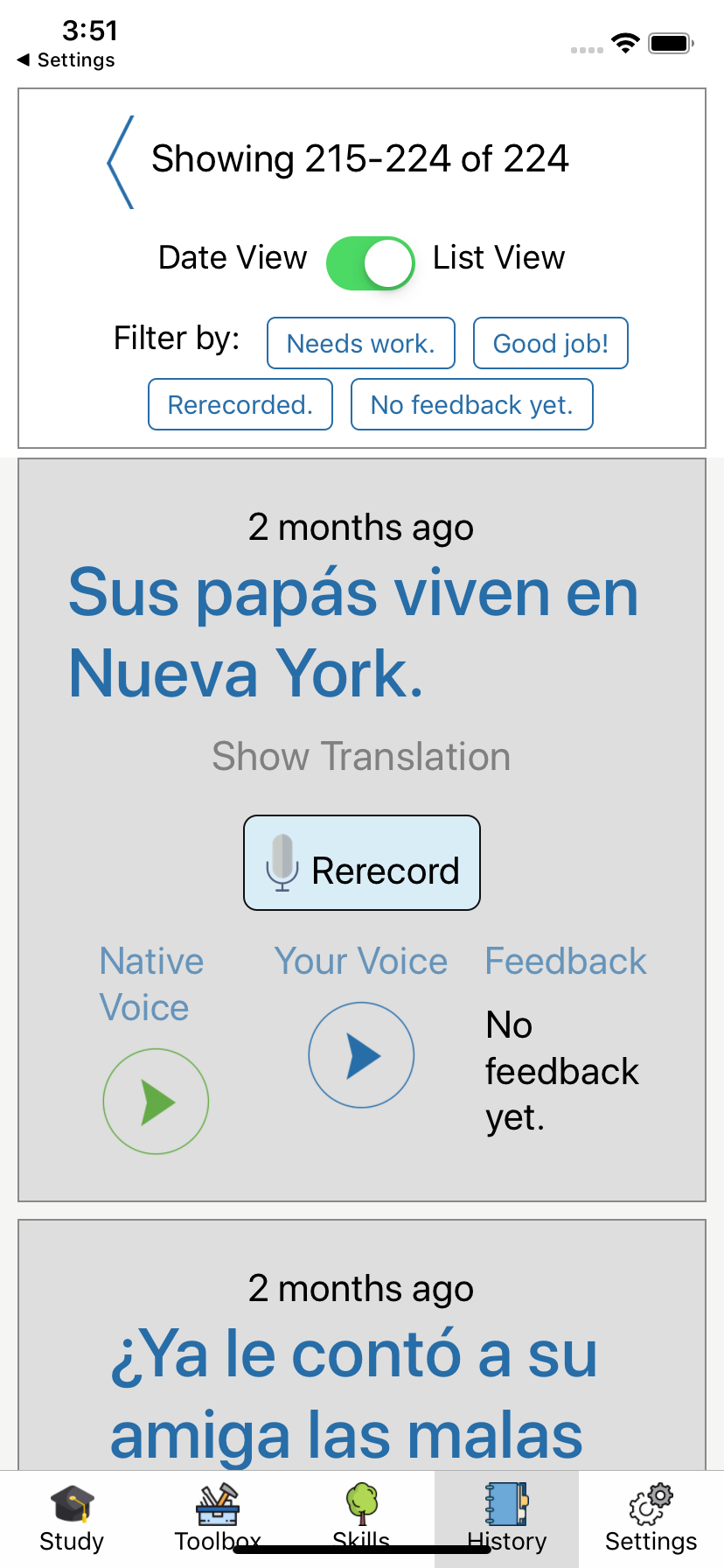
这是什么意思呢?
音频日志中的每一行代表一个过去的录音。它们根据您从教练那里得到的反馈类型进行颜色编码。
对于每一行,您可以使用音频应用来播放音频以及本平台或者移动应用播放音频。 在带有反馈的录音中, 您可以收听反馈并阅读任何文字反馈。
没有回复
如果您的录音时间不到24小时,那么您的教练可能还没有时间审核您的音频。它会显示为灰色。
桌面:

移动:
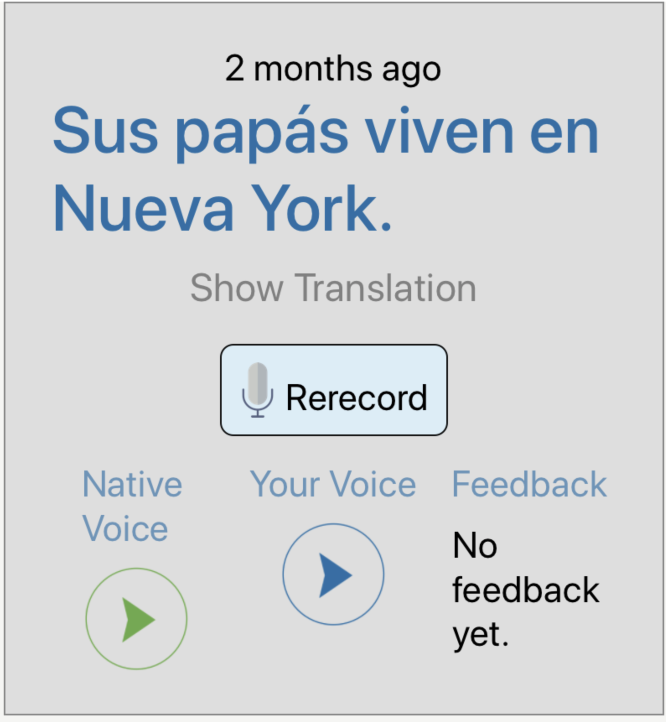
在24小时内,当教练向您提供反馈时,您将收到提醒。
需要改进
如果您的教练认为有一些需要改善的地方,您的教练会给您一些音频反馈。有时它也会附有文字反馈。它会显示为黄色。
桌面:

移动:

按下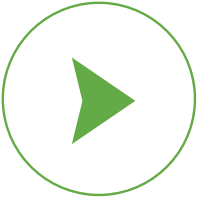 播放按钮即可收听您的反馈。
播放按钮即可收听您的反馈。
准备就绪后,可以按“重新录制(Rerecord)”按钮重新录制。
如何重新录制
您可以通过按任意一行上的重新录制按钮(Rerecord)再次录制音频日志中的任何内容。在桌面上,它列在右半部分显示为“Rerecord”
在移动设备上,它看起来像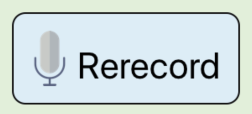 。
。
您将在桌面上看到如下所示的屏幕:
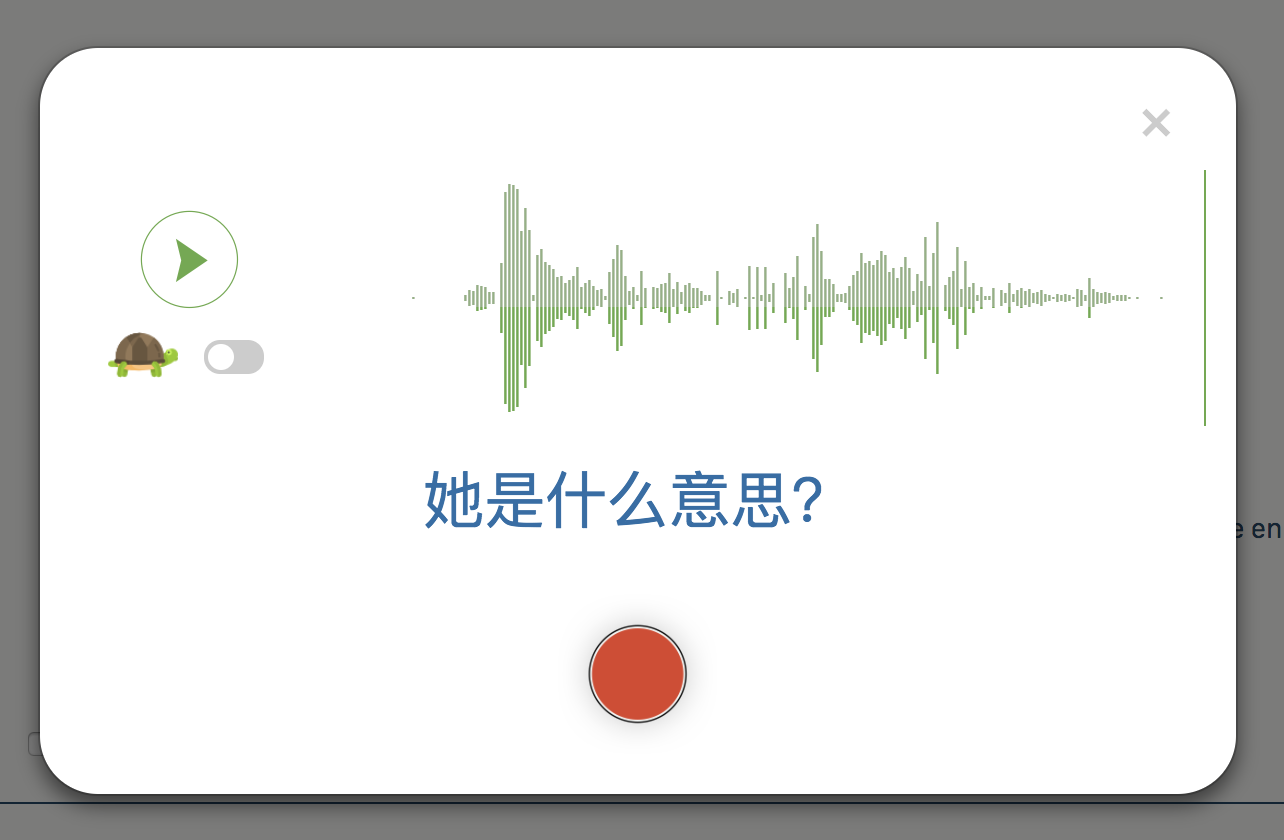
移动:
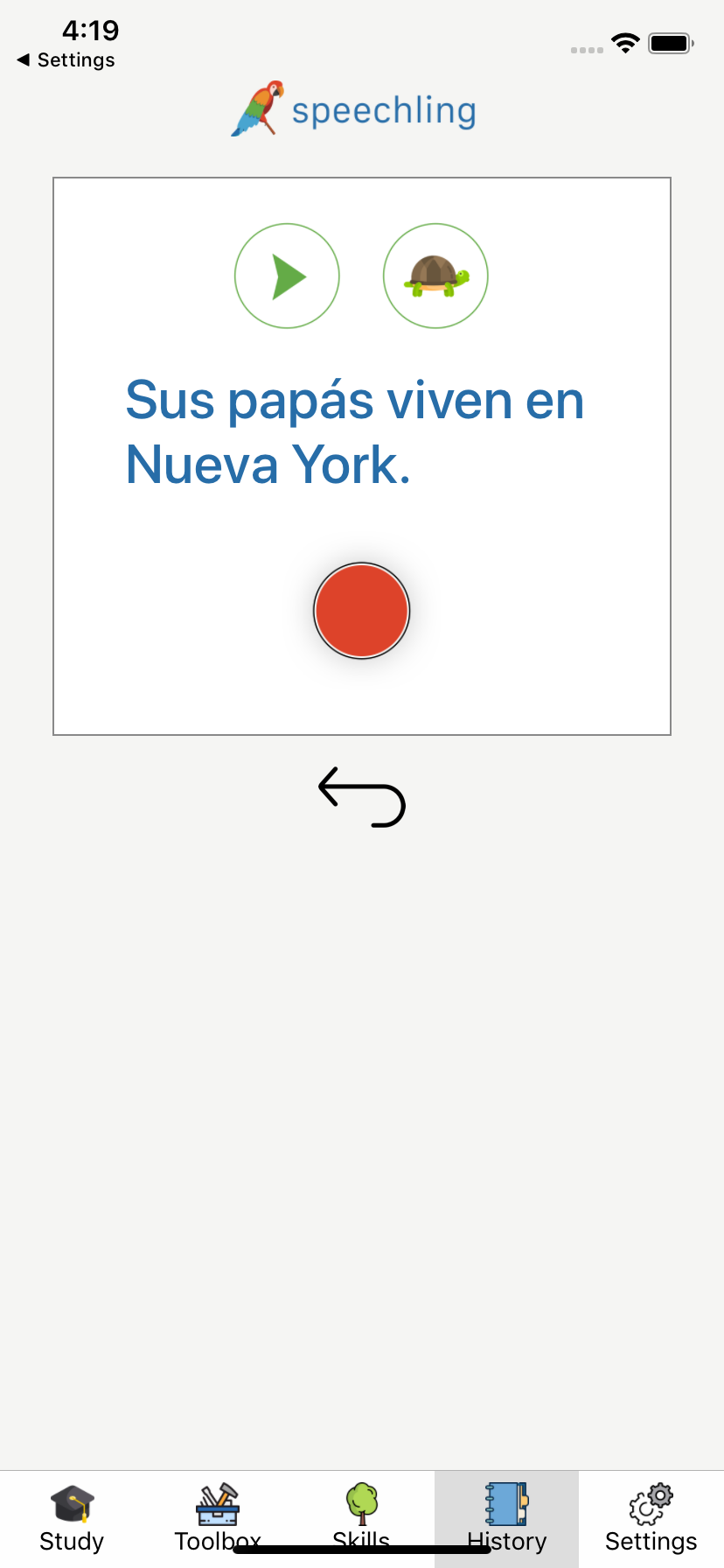
要重新录制,请先使用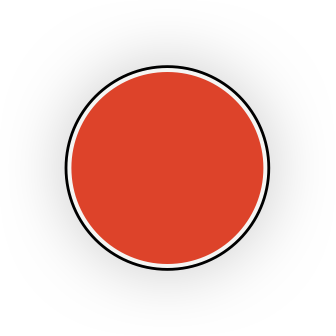 按钮并按照快速入门上的说明进行操作。
按钮并按照快速入门上的说明进行操作。
要退出而不重新录制,请单击桌面上弹出窗口外部或手机上的按钮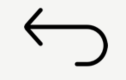 。
。
重新录制
所有重新录制的内容都是蓝色的。
桌面:

移动:
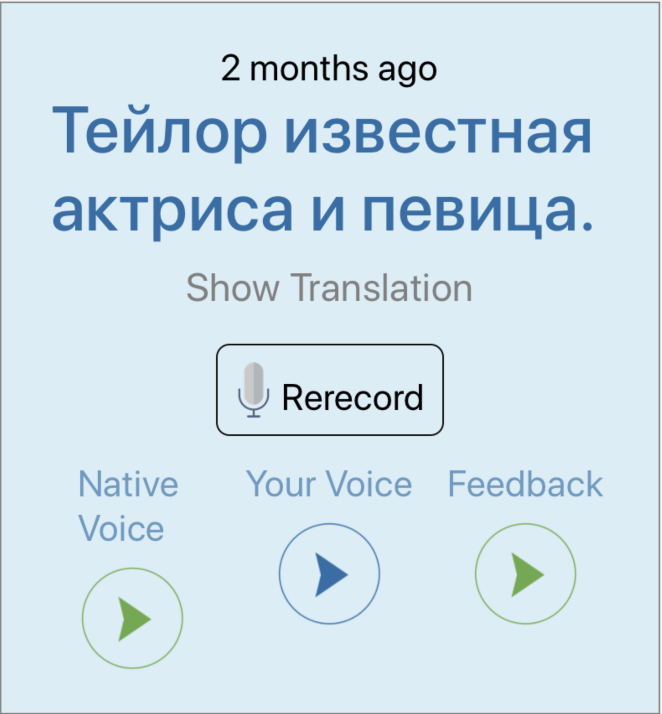
看起来不错
如果您的音频片段中没有问题,那么您将得到教练的赞许。这些都是绿色的。
桌面:

移动:

如何组织音频日志
有两个视图,列表视图和日期视图。
列表显示
默认情况下,您将进入列表视图。
在此视图中,您可以按时间顺序浏览所有录制内容。
在此视图中,您将在顶部看到控制按钮。
桌面:
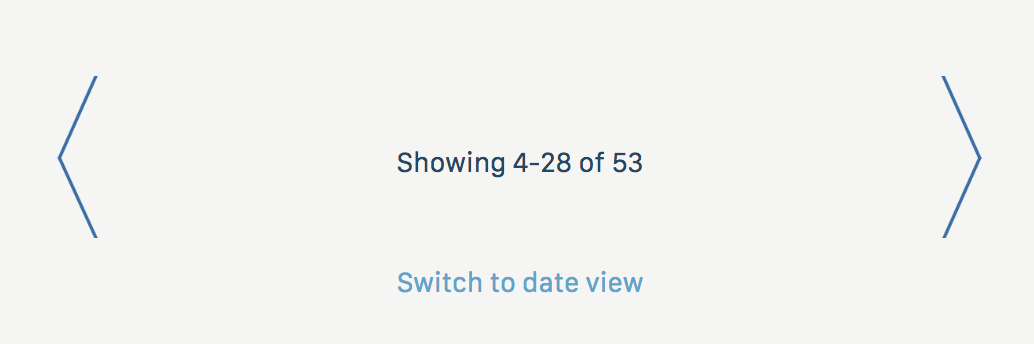
移动:
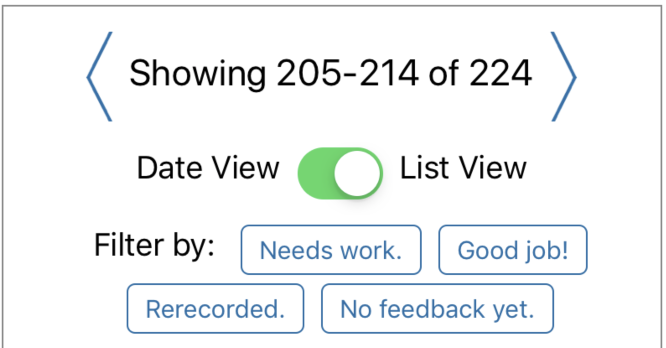
如果您有超过一定数量的录像,视图将被分页。要检查过去的录音,请使用向左箭头。要前进,请使用向右箭头。
过滤录音
您还可以使用过滤控制按钮根据颜色过滤记录。单击两次取消过滤。
桌面:

移动:
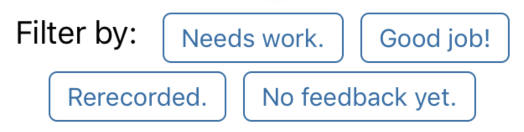
日期视图
要切换到日期视图,请单击“切换到日期视图”或使用移动设备上的切换。
进入日期视图后,您可以在任何特定日期查看录制内容。
桌面:
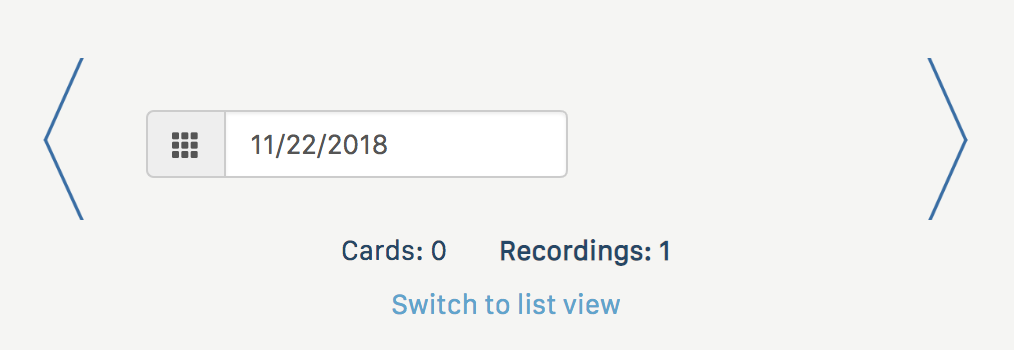
移动:
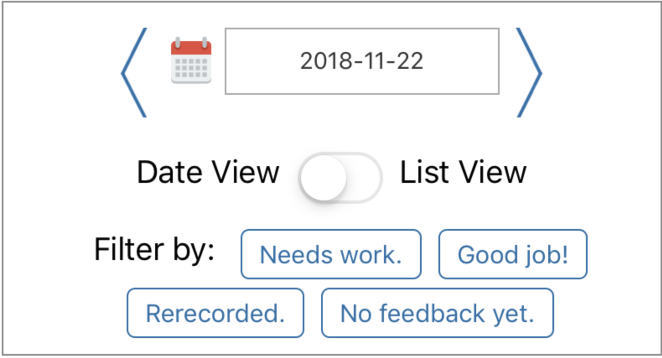
联系您的教练
有关您的教练的信息可以在桌面版本的顶部和移动版本的底部找到。
我们鼓励Speechling用户联系您的教练并提出具体要求。要执行此操作,请按“与您的教练交谈”按钮。
分享进展
要与朋友分享您的进度,您可以按最右侧桌面版本上的共享图标。这将引导您进入一个弹出的页面,其中包含在流行的社交媒体网络上共享的链接。
下一步
在下面了解有关Speechling其他惊人功能的更多信息。